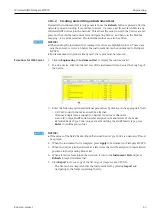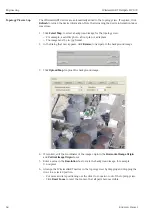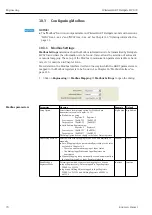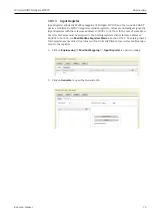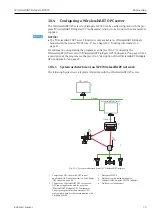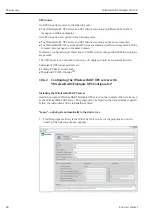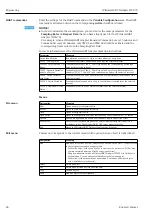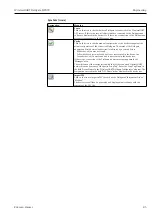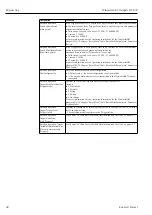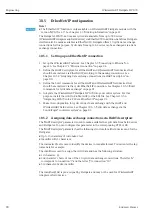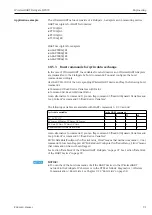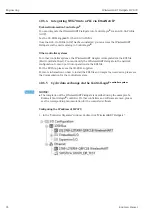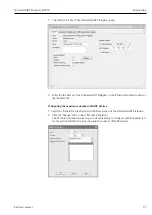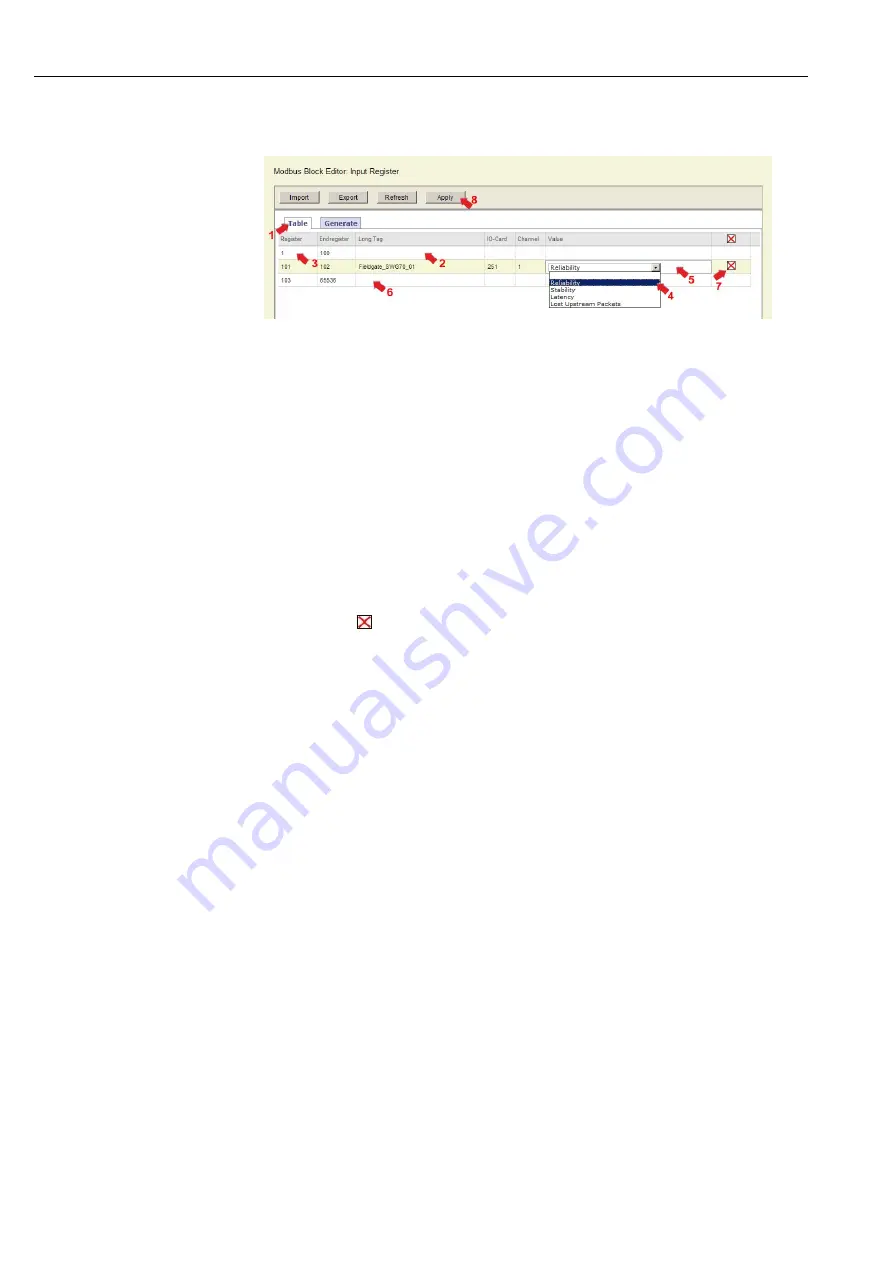
Engineering
WirelessHART Fieldgate SWG70
78
E Hauser
Manual entry of an Input
Register mapping table
1. Click on the
Table
tab to open the Table dialog:
2. Select a device from the drop-down menu that appears when the
Long Tag
field is
clicked.
3. Enter an offset value in the
Register
field.
– Offset value >1: For the first device entered, an extra field will be added for the
registers 0 to e.g. 200 that lie before the entered value.
– The line turns red if information is missing.
– and remains so until all entries are made.
– For subsequent entries, missing entries are outlined in red.
4. Select the value you want to read for the device in the
Value
column.
– If you select
CMD 48 Device Status
enter a response byte as well.
– More information: see CMD48 Read Additional Status Information, Appendix 16.3.3.
5. Repeat Steps 2, 4 and 5 for all other devices.
6. If required, manually edit the generated mapping table by deleting unwanted entries
with the Delete button.
7. After the mapping table is complete, click
Apply
to store the table in Fieldgate SWG70.
Import and Export of
mapping tables
The export/import functionality can be useful if you want to create the mapping table using
a spreadsheet program, or if you want to import a backup of an existing mapping table.
1. To export the current mapping table to a CSV file, click
Export
.
2. To load the mapping table from a CSV file, click
Import
.
3. Click
Apply
to store the imported mapping table in Fieldgate SWG70.
4. To reload the mapping table currently used by Fieldgate SWG70, click
Refresh
.