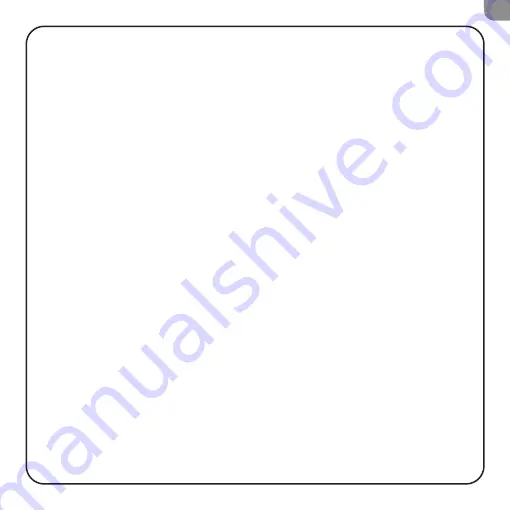
39
2. Configuration requise
•
PC Windows ou Mac
•
Windows 7 64-Bit® / OS X® (ou supérieur)
3. Données techniques
Microphone
•
Consommation: 5V, 250mA (max)
•
Echantillonnage / débit binaire : 192KHz/24-bit
•
Microphone à condensateur électret
•
Capsule de condensateur 20mm plaquée or
•
Motif: Cardioïde
•
Réponse en fréquence : 20Hz -20kHz
•
Sensibilité: -36dB (1V/Pa at 1kHz)
•
Taux de distorsion harmonique: 0.40%
•
Rapport Signal / Bruit: 57dB
•
Longueur du câble: 2m
Sortie casque
•
Impédance: 32 Ohms
•
Réponse en fréquence : 20Hz-20kHz
•
Puissance de sortie maximale : 32.5mW
Dimensions et poids du microphone
•
Hauteur avec/sans le support de table: 250mm/221.5mm
•
Diamètre: 119mm
•
Poids avec le support de table: 820g
FR
Summary of Contents for XSTRM
Page 1: ...USB MICROPHONE ...
Page 2: ......
Page 19: ...17 EN ...
Page 20: ...18 ...
Page 37: ...35 DT ...
Page 38: ...36 ...
Page 55: ...53 FR ...
Page 56: ...54 ...
Page 73: ...71 PT ...
Page 74: ...72 ...
Page 91: ...89 HU ...
Page 92: ...90 ...
Page 109: ...107 SWE ...
Page 110: ...108 ...
Page 127: ...125 FI ...
Page 128: ...126 ...
Page 145: ...143 ES ...
Page 146: ...144 ...
Page 163: ...161 RU ...
Page 164: ...162 ...
Page 166: ...164 1 パッケージ内容 MANUAL テーブルスタンド マニュアル XSTRMマイク アコースティ ックフォーム ポップフィルター USBケーブル ...
Page 168: ...166 4 ハードウ ェアのセッ トアップ 4 1 コンピューターとの接続 1 付属のUSB Cケーブルを使用して Xstrm USBマイクとお使いのPCまたはMacへ接続し ます ...
Page 170: ...168 4 ハードウ ェアのセッ トアップ 4 3 モニタリング ヘッ ドフォンを3 5mmジャックへ接続して 遅延なく リアルタイムに録音内容をモニタリングでき ます ...
Page 179: ...177 6 使用方法 ゲインノブを使用して XSTRMマイクの感度を調整できます マイクの感度を上げる マイクの感度を下げる JP ...
Page 181: ...179 JP ...
Page 182: ...180 ...
Page 183: ...181 目录 1 包装内容 128 2 系统要求 129 3 技术参数 129 4 硬件设置 130 5 软件设置 135 6 使用说明 138 7 安全及保养 142 SC ...
Page 184: ...182 1 包装内容 MANUAL 桌面支架 手册 XSTRM麦克风 隔音棉 防喷罩 USB线缆 ...
Page 186: ...184 4 硬件设置 4 1 连接电脑 1 请使用随附USB C线缆 将Xstrm USB麦克风连接至PC或Mac ...
Page 187: ...185 4 硬件设置 4 2 安装麦克风悬臂 拧松随附支架 通过3 8 螺纹安装至悬臂 或支架 SC The microphonearm is sold seperatly ...
Page 188: ...186 4 硬件设置 4 3 监听 将耳机连接至3 5mm插孔 可实时录音监听 零延迟 ...
Page 192: ...190 5 软件设置 5 2 启动监听 1 搜索 声音设置 2 打开 声音设置 3 从输出设备下拉菜单中选择 Endgame Gear XSTRM ...
Page 194: ...192 6 使用说明 触碰静音 触碰麦克风顶部即可静音 灯效将变为红色 表示未处于录音状态 再次触碰 返回录音模式 ...
Page 195: ...193 CLICK CLICK 6 使用说明 RGB灯光 按下增益旋钮可在10个颜色配置中切换 或者打开彩色循环模式 按住该按钮3秒 打开或关闭灯效 SC ...
Page 196: ...194 6 使用说明 AI降噪 使用开关 打开或关闭AI降噪 红点表示该功能已关闭 请注意 AI降噪可能导致实时监听略微延迟 ...
Page 197: ...195 6 使用说明 通过增益按钮 控制XSTRM麦克风的灵敏度 提高麦克风灵敏度 降低麦克风灵敏度 SC ...
Page 199: ...197 SC ...
Page 200: ...198 ...
Page 202: ...2 0 0 1 포장 내용물 MANUAL 설명서 테이블 스탠드 XSTRM 마이크 USB 케이블 어쿠스틱 폼 팝 필터 ...
Page 204: ...2 0 2 4 하드웨어 설정 4 1 컴퓨터 연결 1 Xstrm USB 마이크를 PC 또는 Mac에 연결하려면 포함된 USB C 케이블을 사용합 니다 ...
Page 206: ...2 0 4 4 하드웨어 설정 4 3 모니터링 헤드폰을 3 5mm 잭에 연결하여 대기 시간 없이 실시간으로 녹음을 모니터링합니다 ...
Page 212: ...210 6 사용 방법 음소거 터치 마이크 상단을 터치하여 음소거합니다 조명이 적색으로 바뀌어 더 이상 녹음하지 않음을 알 립니다 다시 터치하면 녹음 모드로 돌아갑니다 ...
Page 215: ...213 6 사용 방법 게인 노브로 XSTRM 마이크의 감도를 조절할 수 있습니다 마이크 감도 증가 마이크 감도 감소 KR ...
Page 217: ...215 KR ...
Page 218: ......
















































