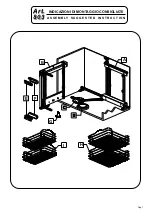2
1.
Overview .......................................................................................................................................... 4
2.
Install and Set Up ............................................................................................................................. 4
2.1.
Download Emtec Connect App .................................................................................................... 4
2.2.
Connect your Wi-Fi HDD to your smartphones/ tablets (no Internet connection required) ...... 5
2.3.
Charge your Wi-Fi HDD ................................................................................................................ 5
3.
Main interface ................................................................................................................................. 6
3.1.
Home page .................................................................................................................................. 6
3.2.
Access to the files of Wi-Fi HDD/ smartphone/ tablet ................................................................ 7
3.3.
Videos/ Photos/ Music/ Documents Gallery ............................................................................... 8
3.4.
Play movie/ video ........................................................................................................................ 9
3.5.
Listen to music ............................................................................................................................. 9
3.6.
View pictures ............................................................................................................................. 11
3.7.
View documents ........................................................................................................................ 12
3.8.
Download/upload files .............................................................................................................. 12
3.9.
Share files .................................................................................................................................. 13
4.
Settings .......................................................................................................................................... 14
4.1.
Configuration ............................................................................................................................. 14
4.1.1.
Wi-Fi settings ......................................................................................................................... 15
4.1.2.
LAN setting ............................................................................................................................ 17
4.1.3.
Internet settings/ Router function ........................................................................................ 19
4.1.4.
System settings ...................................................................................................................... 20
4.2.
Cache ......................................................................................................................................... 24
4.3.
Language ................................................................................................................................... 24
4.4.
About ......................................................................................................................................... 25
4.5.
Log out ....................................................................................................................................... 25
5.
Dropbox ......................................................................................................................................... 25
6.
Back-up .......................................................................................................................................... 27
6.1.
Contact back-up......................................................................................................................... 27
6.2.
Phone back-up (Video & photos) .............................................................................................. 28