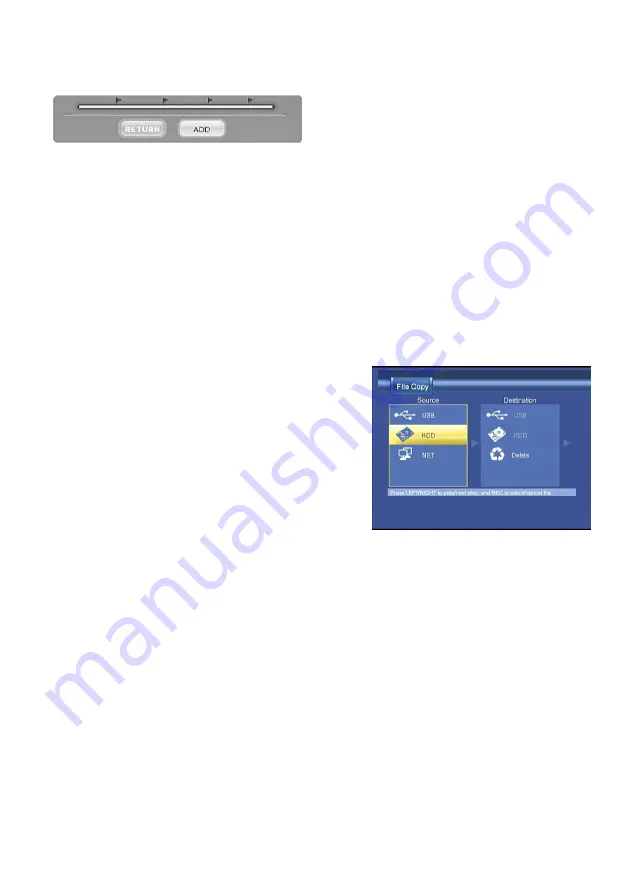
23
A red
mark will be added in the
tool bar.
Figure Add chapter Mark
tool bar
6. Remove Chapter Mark
You can delete
Chapter Mark
of
the select video. Play the video,
passing to a
Chapter Mark
, the
mark will be shown in
bright red
.
Select the
[DELETE]
icon in the
tool bar and press
ENTER
key to
delete the mark.
7. Copy to FAT32 partition
ME3
stores the recorded video clips
in a special partition of the HDD
which can not be read directly by
PC. If you select the [
Copy to
FAT32 partition
] operation,
ME3
will convert the video into MPEG
format and make a copy to FAT32
partition of the HDD. Then you
can read the file, using an USB
Device connection with
ME3
, from
PC.
Note:
The copy process may take
some time depending on the
length of the video.
The converted file will be
stored in
\rec
folder of HDD.
You can enter browser mode
to play the file.
Tools
Select
[Delete All Title]
to delete all
the recorded videos. A "
Confirm to
Delete
" message box will be shown.
Select
[Confirm]
to confirm the
delete, and select
[Cancel]
to
Cancel.
IV. Copying files
You can copy files from an
USB
storage
device or a networked device to HDD of
ME3
or copy files in HDD to an USB device.
You can also delete folders and files in
HDD or USB device.
Please follow the steps described.
1. Select a source device, either
USB
device,
HDD,
or
NET
device.
Press
key to move to
destination device selection box.
2. Select a destination device.
The device can be
USB, HDD
, or
Delete
. If you select
[Delete]
,
you will delete the selected file
and folder.
Press
to move to next page.


























