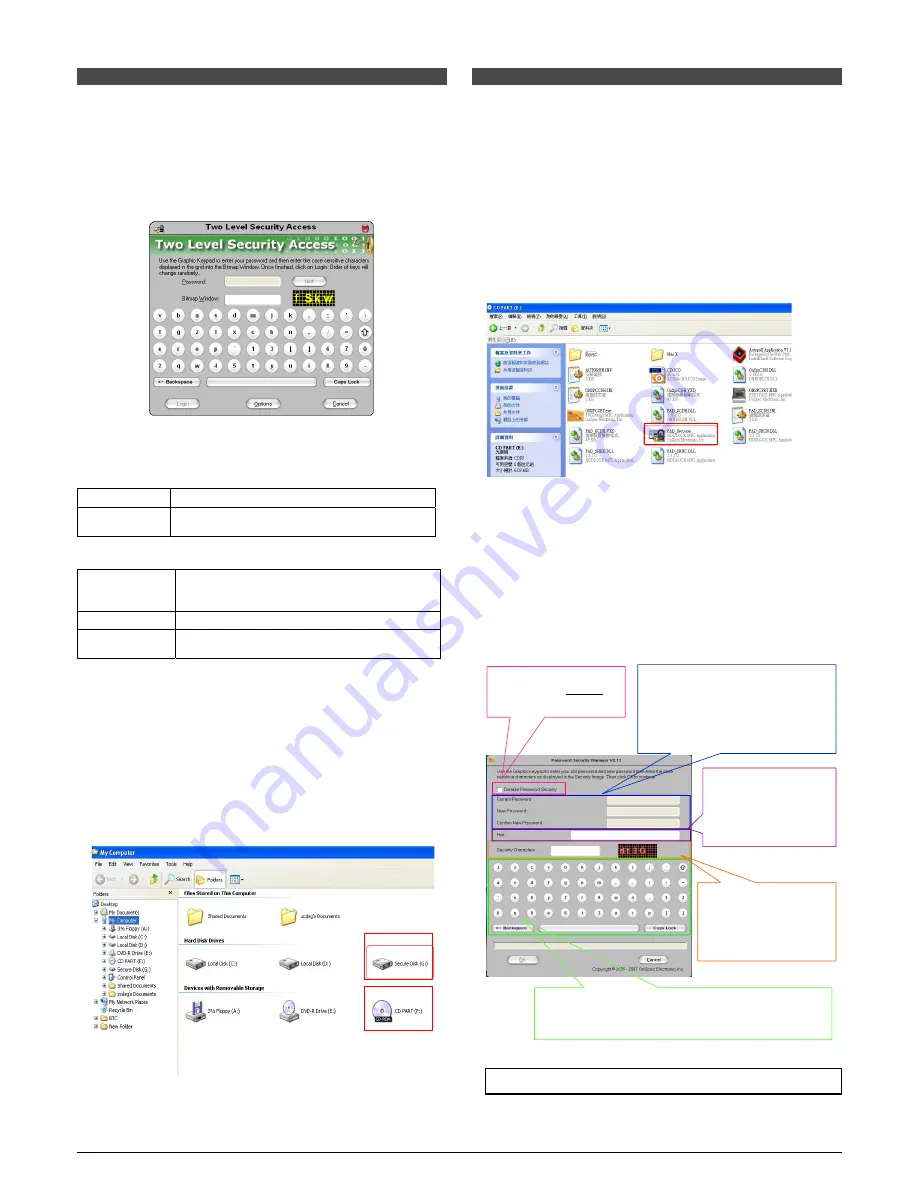
Version 1.0 Sep. 2007
4 USING YOUR SECURE DRIVE
Password Authentication
Two Level Security Access
1. After you have re-plugged the Secure Drive into your
computer’s port, this
Two Level Security Access
window will
pop-up and prompt you to login. Enter both the password and
the security characters using the virtual keypad with a mouse
and click “
Login
”.
Disk content and Utility description
Disk Content:
SECURE DISK
Security HDD with data encrypted
CD PART
Virtual CD partition for auto-boot and includes
security utility
Security Utility in CD PART:
PAD_Secu.EXE
Security setup and password
setting/changing/resetting function before you
login the secure HDD
ONSPCSET.EXE
Security password Enable/disable utility
ONSPCPRT.EXE
Reset password utility, HDD data will be fully
erased!
Secure Disk
Follow these steps to check if the Secure Drive has been
properly configured. Windows automatically assigns the drive
letter.
i. In Windows Explorer, go to “
My Computer
”.
ii.
When “
Secure Disk
” appears, your Secure Drive can now
used for storing data. (See
Figure:
My Computer)
Figure:
My Computer
5 MANUAL
SETTINGS
CD Partition
If the Security Access Window is not launched automatically
when you connect your Secure Drive, follow these steps:
i. In Windows Explorer, go to “
My Computer
”.
ii.
Open “
CD-PART
”. (See Figure My Computer)
PAD Security Utility program
In My Computer menu, the CD PART Window, double click
“PAD_Secu.exe”
Password Security Manager
Whenever you change any password settings, the data in the
Secure Drive will not be effected.
Note:
It is important not to forget your password. Otherwise, you will need
to re-configure to Secure Drive that will erase both the password
and data in the Secure Drive.
CD PART
Secure Disk
3100554160 V1.0 Sep. 2007
Security Characters
Use Virtual Keypad (see
below) to enter password or
Security Characters seen at
the Security Image on the right.
Hint
Enter a phrase to help you
recall the password you have
entered in the event that you
forget your password.
Current Password
Use Virtual Keypad
(see below) to enter current password.
New Password &
Confirm New Password
Enter minimum 4 characters password.
Disable Password Security
This box must be
checked
to
disable password.
Virtual Keypad
Use your mouse to click on the buttons in the Virtual Keypad to enter
password or Security Characters seen at the Security Image.
For advanced settings, please refer to user’s manual in utility CD


