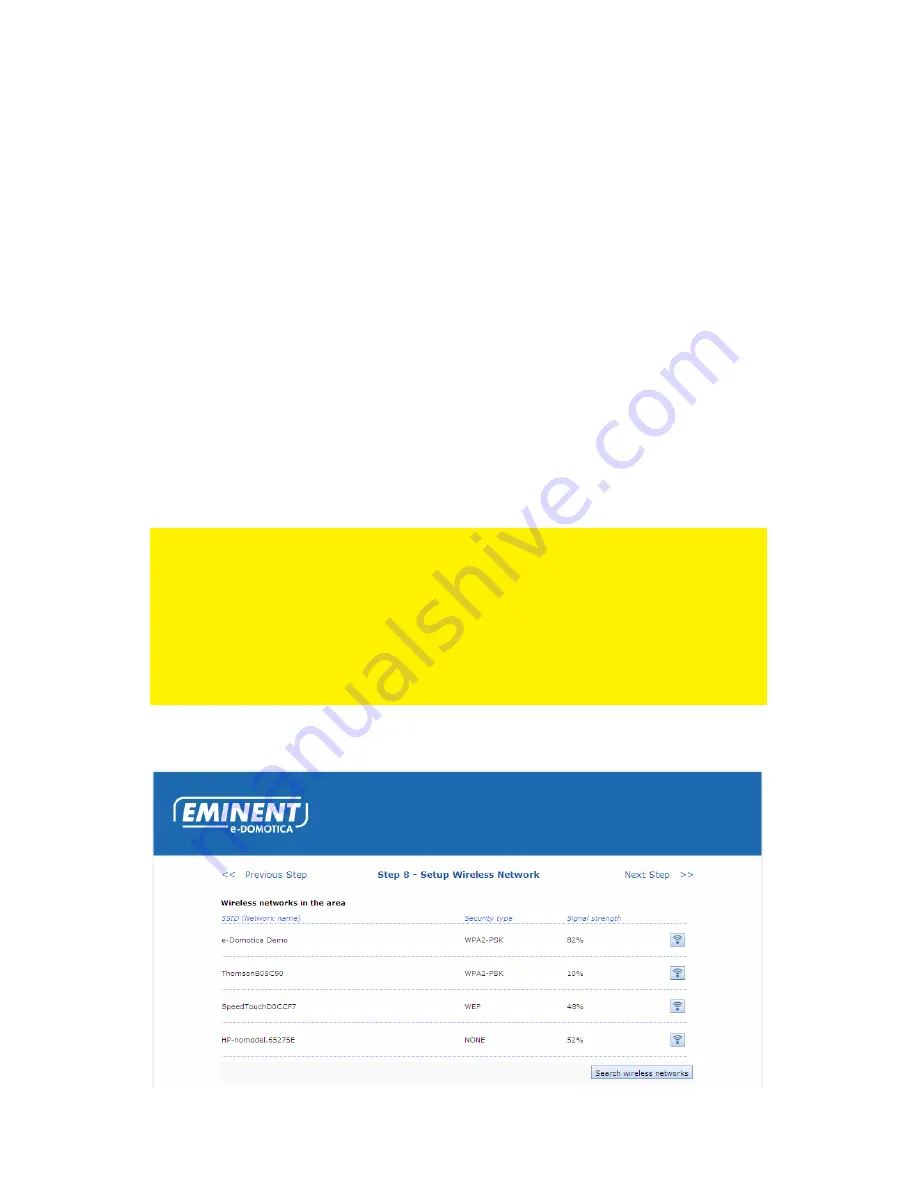
26
|
ENGLISH
3.
Add a description for this camera.
4.
Select a location from the list.
5.
Enter the username of the camera. This is ‘admin’ by default for all cameras. If
you have changed this, use the new username.
6.
Enter the password of the camera. This is ‘admin’ by default for all cameras. If
you have changed this, use the new username.
7.
Click ‘Test Connection’ to check if the provided settings are OK.
8.
Click ‘Save’ to save the settings and to return automatically to the previous page.
Using these steps you can add more cameras if you have. Click ‘Next Step’ to
continue.
3.8 Step 8 – Setup Wireless Network
During the first installation your e-Centre 2 is connected using a wire. You can now
setup a wireless connection, following these instructions.
If you do not want to connect your e-Centre wirelessly, you can skip this chapter and
go to the next step.
Note! If you connect the e-Centre 2 to your wireless network, it is strongly
recommended to use a WPA2 with AES encryption secured wireless connection. Note
that you are setting op a surveillance and alarm system. If you use a lower security or
no security, your surveillance and alarm system is not safe to use.
Check if your wireless network is using WPA2 with AES encryption. Use the manual of
your wireless router or access point to check this, or contact the manufacturer of this
device.
You will see the following page, but with different wireless networks and security type,
signal strength properties.






























