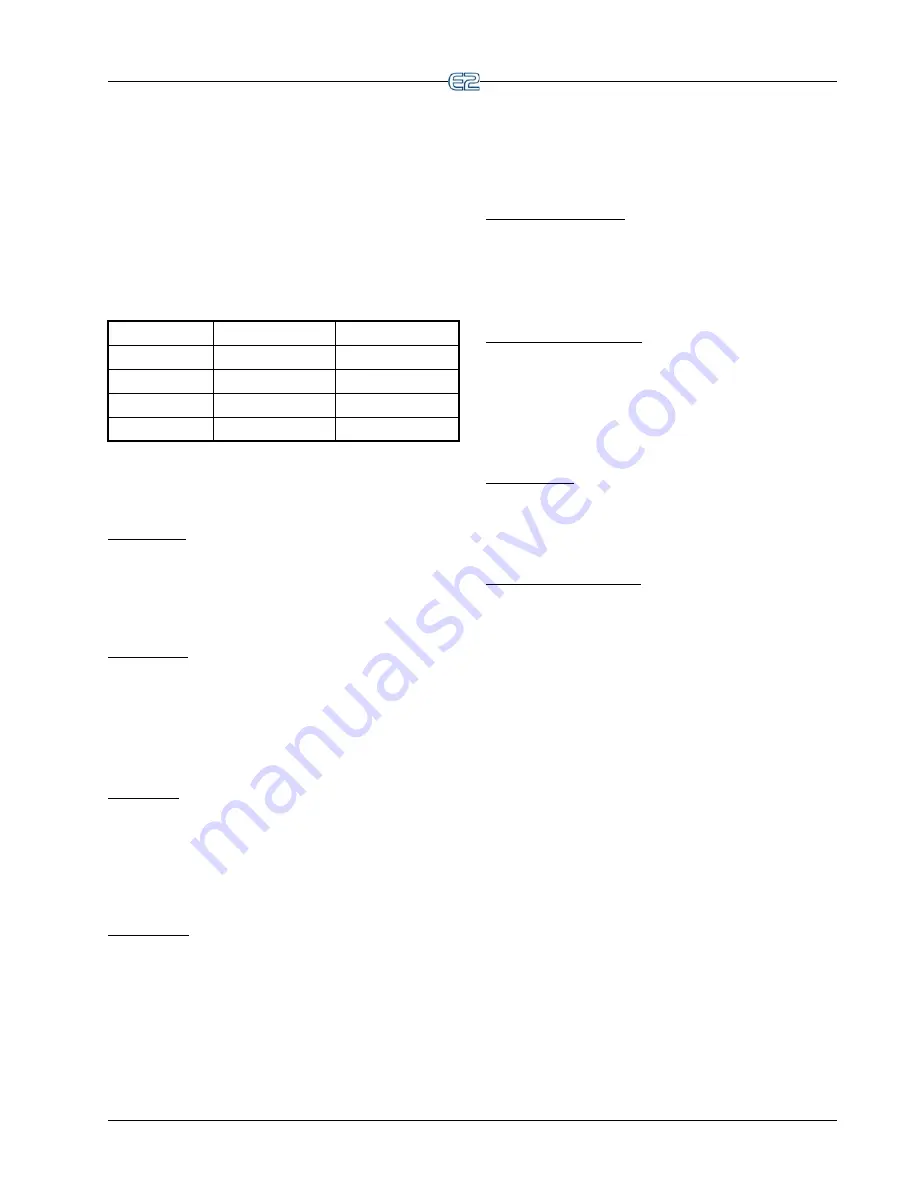
Set Up Time/Date
Setup
•
9
3.1.1
Setting the Time and Date
The Time Format field affects how times are displayed
and entered throughout the controller. When 24 Hour For-
mat is selected in this field, the hours are displayed and
entered as a number from 0 to 23. When 12 Hour Format
is selected, the hours are displayed and entered as a num-
ber from 1 to 12; an A or a P at the end of the time signi-
fies whether the time is A.M. or P.M.
shows some times as how they would appear
in both formats.
Table 3-1
- Time Formats (12 and 24 hour)
Time
12 Hour Format
24 Hour Format
7:15 a.m.
7:15:00A
7:15:00
12:00 noon
12:00:00P
12:00:00
11:59 p.m.
11:59:00P
23:59:00
12:00 midnight
12:00:00A
0:00:00
To select a time format, select either 12 or 24 hour
using the
(LOOK UP) tab.
Active Date
The Active Date shows the current Julian date in the
format that was chosen in the Date Format field. For secu-
rity reasons, the Active Date cannot be set to a date earlier
in time than the current date without assistance from Retail
Solutions Technical Service (
1-800-829-2724
).
Active Time
The Active Time is the current time in the controller’s
internal clock. This time may be changed by entering the
new time in the
Active Time
field.
When a new time is entered in the
Active Time
field, it
is sent across the network and changed on all device
clocks so that all devices can remain synchronized.
Time Zone
Time zone is where the time zone of the E2 is entered.
Each time zone is represented by a time zone offset that
corresponds to the amount each time zone must add or
subtract from Greenwich Mean Time (GMT) to get the
correct local time. Choose the time zone by using the
(LOOK UP) tab.
Time Server
Set this field to Yes or No depending on whether you
would like to use SNTP (simple network time protocol)
for synchronizing the E2 clock.
SNTP ensures accurate synchronization to the milli-
second of computer clock times. If the E2 time is off by 5
seconds or greater, the SNTP will update the E2 time if
enabled. When the E2 time is updated, an entry in Service
Log is added.
If this field is set to No, the E2 clock will have to be set
manually. If this field is set to Yes, SNTP support is used.
Two SNTP servers are supported: Primary Time Server,
and an optional Secondary Time Server.
Primary Time Server
The E2 will call up this primary server first to synchro-
nize the E2 time. If the primary server fails to respond, the
secondary server is used.
Enter the IP address or name of the first server the E2
should use to set the time (up to 40 characters).
Secondary Time Server
The E2 will use this secondary server if no response is
received from the primary server, or if the primary server
is invalid.
If desired, enter the IP address or name of the second
server the E2 should use to set the time (up to 40 charac-
ters).
Date Format
Dates may be presented and entered in either of two
ways: month-day-year format, and day-month-year for-
mat. Choose the most appropriate date format by using the
(LOOK UP) tab.
Daylight Savings Dates
The Daylight Savings Dates type determines how the
E2 will make date adjustments for daylight savings time.
Use the
(LOOK UP) tab to cycle through the options
in each of the fields. There are four options:
•
STANDARD US DLT DATES
-
the E2 will use
the standard United States’ method of determining
Daylight savings time dates. The Daylight savings
time will start on the Sunday of the second week of
March ever y year, and will end on the Sunday of
the first week of November (Note: these are the
dates recently enacted by the U.S. Congress, which
went into effect in 2007).
•
USER DEFINED DLT DATES
-
when this option
is chosen, the user can specify start and end times
for daylight savings, including month, week, and
day settings.
•
EUROPEAN UNION DLT DATES
- the Euro-
pean Union
Daylight rules are the same as the Stan-
dard US DLT Dates, with the exception that one
hour must be added to the time at 1:00AM (GMT),
during the last Sunday in March.
•
DLT Not Used
-
the E2 does not make any adjust-
ments to Active Time for Daylight Savings Time.






























