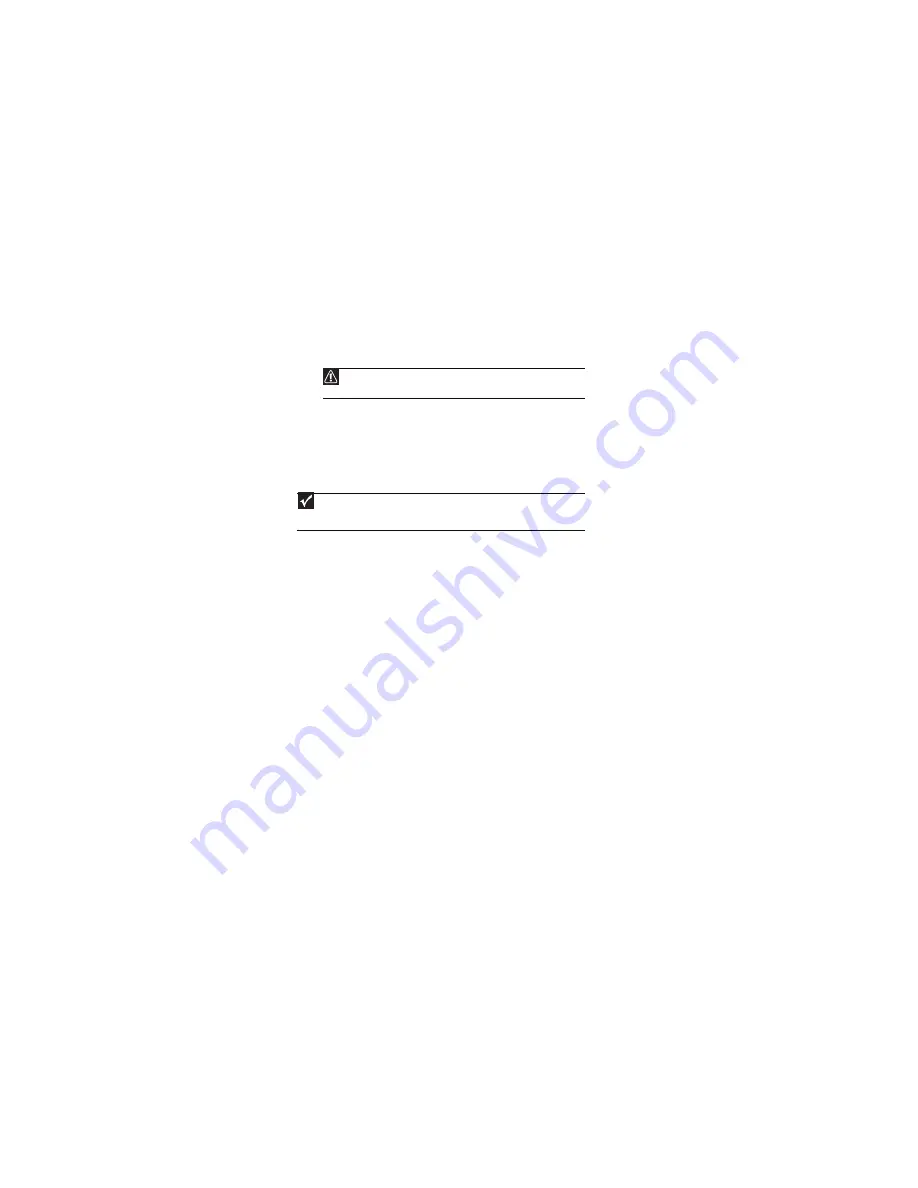
Using Your eMachines Flat-Panel Monitor
10
Maintaining
To keep the monitor in optimal working order:
•
Do not block the ventilation holes.
•
Do not expose the monitor to rain or use near water.
•
Keep the monitor away from radiators or heat vents.
•
Keep the monitor out of direct sunlight.
•
To clean the monitor, use a soft cloth slightly moistened with water only. Wipe the cabinet,
screen, and controls.
Troubleshooting
If you have problems with the monitor, the information in this troubleshooting section may help
you solve them.
No power
•
Make sure that the power cord is connected correctly to both the back of the monitor and
an AC power outlet. For more information about connecting the power cord, see
“Setting
up the monitor” on page 2
.
No picture
•
Make sure that the power cord is connected correctly to both the back of the monitor and
an AC power outlet. For more information about connecting the power cord, see
“Setting
up the monitor” on page 2
.
•
Make sure that the video cable is connected securely to the back of the monitor and the
computer. For more information about connecting the video cable, see
“Setting up the
monitor” on page 2
.
•
Make sure that the monitor is turned on.
•
If you have the monitor connected to your notebook’s video port, you have two options:
•
If your notebook supports dual displays, you can use both your notebook’s display and
this monitor in extended desktop multi-monitor mode. See Windows Help to learn how
to enable multiple monitors.
•
You can also use this monitor as your primary monitor and not use the notebook’s
screen. Notebook computers typically have an F
N
key combination that lets you toggle
between your notebook’s display, an externally attached display, and both at the same
time. See your notebook’s user guide for more information.
Caution
Do not use any type of abrasive pad or glass cleaner. You will permanently
scratch the screen.
Important
Make sure that the monitor has warmed up for about 30 minutes before making any
judgments about the picture quality. The screen’s backlight can take several minutes to reach
maximum brightness.
























