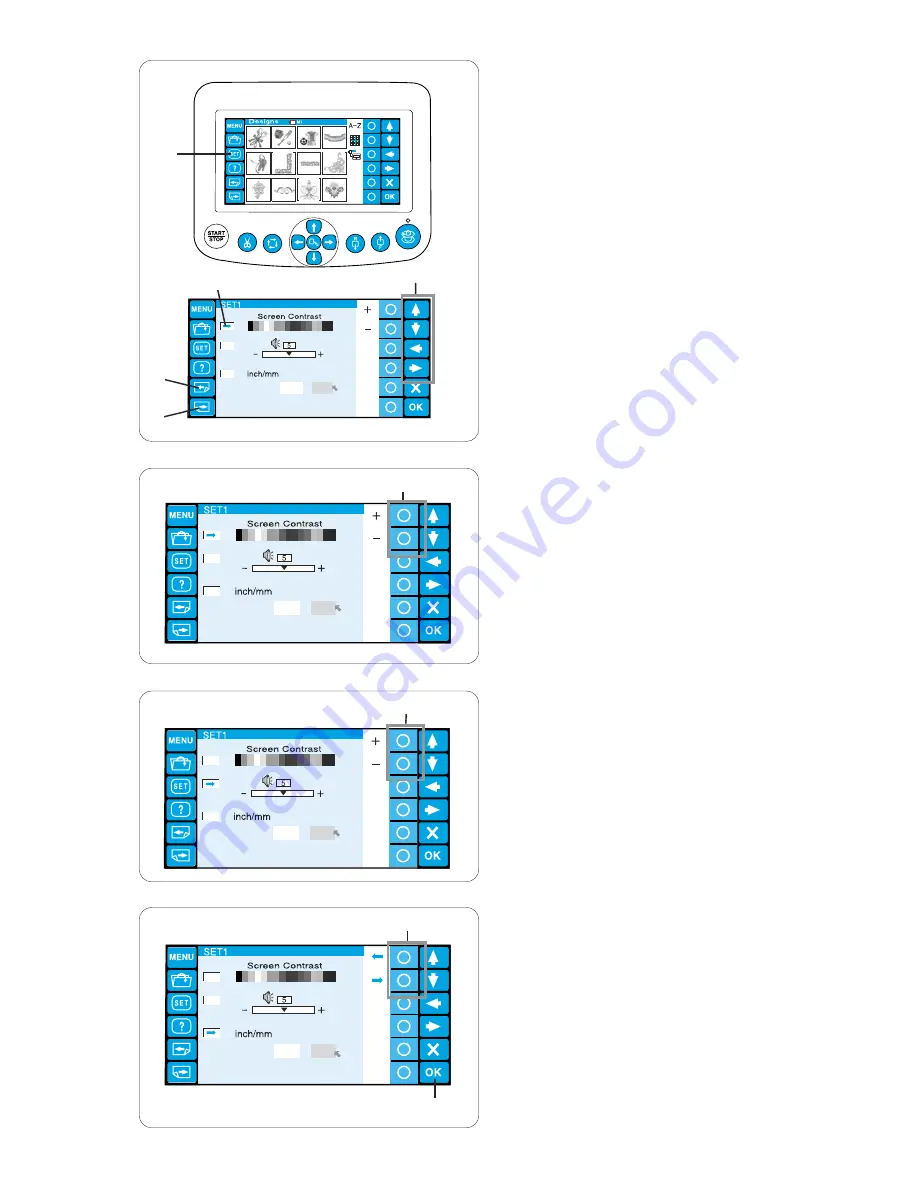
61
1
5
9
2
6
10
3
7
11
4
8
12
inch
mm
inch
mm
inch
mm
Customizing the Settings with the RCS Unit
The machine settings and LCD screen display can be
customized with the RCS unit.
Press the SET key and the setting mode window will
open.
q
SET key
There are 8 pages of display including the language
selection in the setting mode.
To display the next page, press the next page key.
Press the previous page key to go back to the
previous page.
w
Next page key
e
Previous page key
The selected attribute is indicated with a pointer to
the left.
To select the desired attribute, press the upward or
downward arrow key to move the arrow up or down.
r
Pointer
t
Arrow keys
z
LCD brightness adjustment
Press the circle key next to the “+” or “–“ sign to
adjust the screen brightness.
y
Circle keys (+, –)
x
Buzzer sound control
Press the circle key next to the “+” or “–“ sign to
adjust loudness of the buzzer.
To mute the buzzer, set the value to “0”.
c
Inch/mm option
You can select “inch” or “millimeter” for measuring
unit displayed on the screen.
Press the circle key next to the small arrow to select
“inch” or “millimeter”.
u
Circle keys (small arrow)
Press the OK key to register the new settings.
Or press the next page key to go to the next page.
i
OK key
q
w
e
r
t
y
y
u
i
z
x
c
inch
mm
Summary of Contents for expressive 940
Page 1: ...INSTRUCTION MANUAL...
Page 87: ...770 841 009 E Printed in Japan...






























