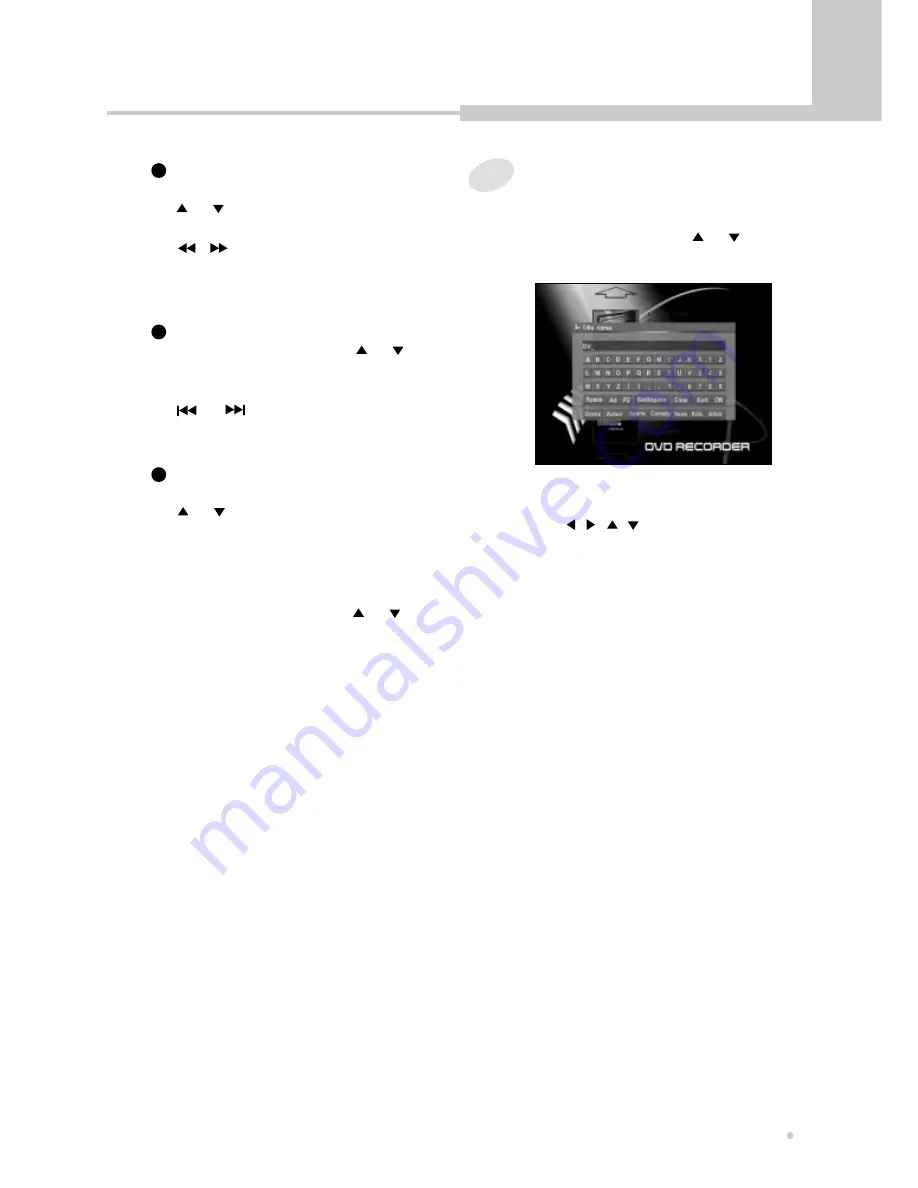
Editing
41
Editing
To insert a new chapter marker,
select “Insert marker” by using
or button.
You can search a scene by using
, or PLAY button.
Press ENTER button at the point where
you would like to insert a new chapter.
1
To delete all chapter markers, select
“Delete all markers” by using
or button.
Press ENTER button to confirm it.
3
To delete a chapter marker, select
“Delete marker” by using or
button.
You can search the chapter by using
or button.
Press ENTER button at the chapter
where you would like to delete.
2
2
Press STOP button after finishing to edit
the title.
It takes a few minutes to update the disc.
1
Press ENTER button after selecting
“Rename title” by using or button.
The keyboard will show on the screen.
2
Select a letter which you want to input by
using , , , button, and press
ENTER button to confirm it.
3
Repeat step 2.
The maximum length of the disc name is 9
characters.
4
The control bars of the bottom line in the
keyboard is for edit command.
If the inputting of letters is finished, press
ENTER button after selecting “OK”.
Rename title (DVD±RW/DVD±R)
1-5
Hide chapter/Unhide chapter
It is a useful function to hide commercials.
Select “Hide chapter” by using or
button, and press ENTER button.
If current chapter is the hidden chapter,
“Unhide chapter” is displayed on the menu
instead of “Hide chapter”. In this case, you
can unhide the chapter by pressing ENTER
button after selecting “Unhide chapter”.
1-6
Index picture
You can change the thumbnail for the
selected title.
Press ENTER button at the point where you
prefer to be the thumbnail.
1-7
Split title (DVD±RW only)
You can divide the current title to 2 titles.
Press ENTER button at the point where you
would like to divide. It takes a few minutes
to divide the title.
1-8
T-Elapsed
You can see the elapsed time.






























