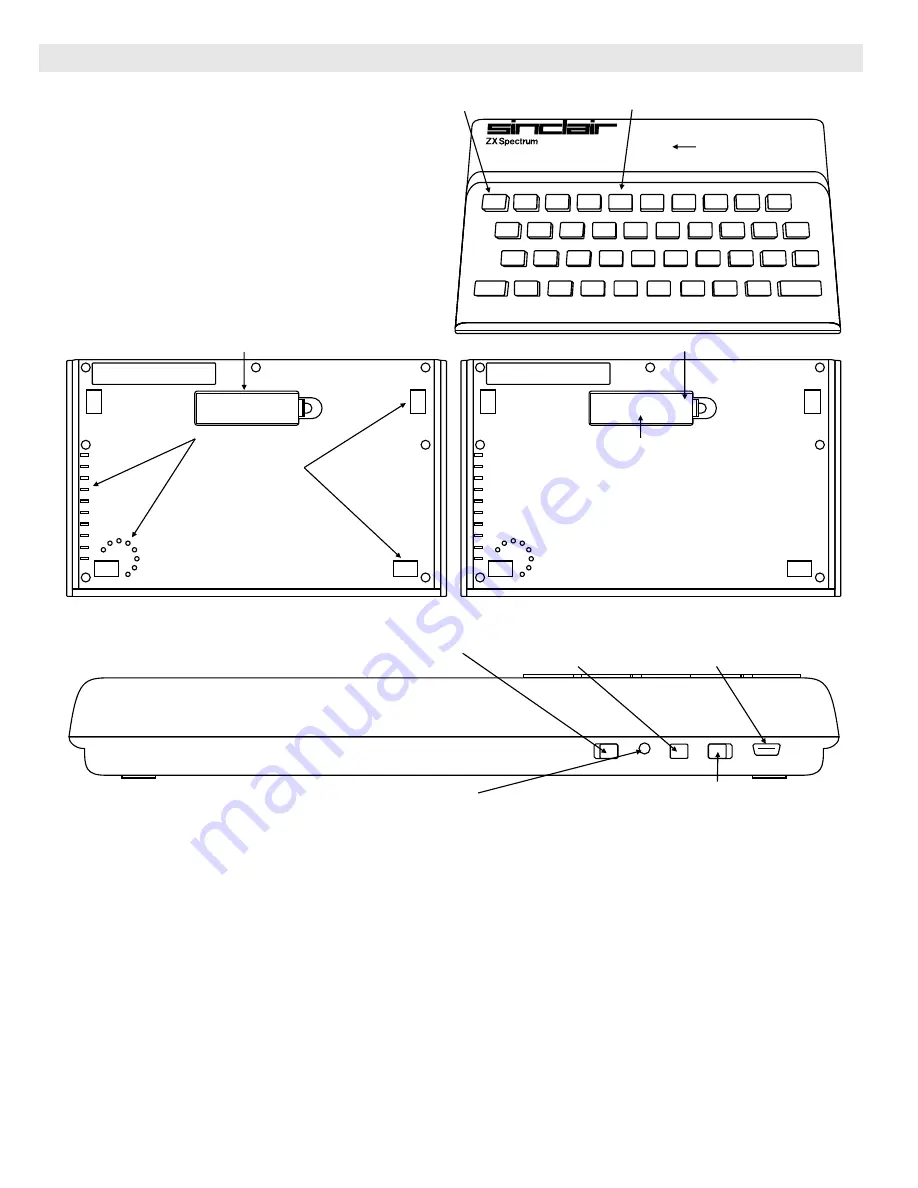
2 - Getting Started
AA Ni-MH
AA Ni-MH
1 - The Recreated ZX Spectrum - At a Glance
The Recreated ZX Spectrum - Overview
This User Manual (Quick Start) describes the
Recreated ZX Spectrum for phones, tablets, Macs,
PCs and (to a limited extent) connected TVs.
IMPORTANT: BEFORE USING THE RECREATED
DEVICE, PLEASE VIEW THE SHORT FILM -
“OPERATING GUIDE”. IT CAN BE FOUND AT
www.RecreatedZXSpectrum.com
To download the complete User Guide please go to
RecreatedZXSpectrum.com or search online using
the search term, 'Recreated ZX Spectrum'.
Buttons, Sockets and Switches
Most of what you do with the Recreated ZX Spectrum will be done through the 40 keys of the
Rubber Keyboard
. A
few physical buttons and switches control basic functions, such as turning on and turning off the Recreated ZX
Spectrum and connecting it to other devices.
OFF / ON
Switch:
Use it to turn the Recreated ZX Spectrum OFF and ON.
®
®
PAIR
Button (
Bluetooth
): Use it to make the Recreated ZX Spectrum discoverable by other
Bluetooth
devices.
STATUS
LED
:
Use it to monitor the Recreated ZX Spectrum's status.
See complete User Guide for details.
LAYER
Switch
:
Use it to switch between the Recreated ZX Spectrum's 'Game Mode' - Left (A) and its 'QWERTY
Mode' - Right (B).
5V DC
Socket (Micro USB)
:
Use it to power the Recreated ZX Spectrum (when no batteries are tted), to refresh the
batteries (when rechargeable batteries are tted) and to use it as a wired keyboard or to connect it to an accessory.
WARNING:
Fit rechargeable batteries to avoid damaging the recreated device when the
5V DC
Socket (Micro
USB) is in use. If in doubt, remove the batteries before connecting the
(USB) Cable
.
Battery Compartment Cover
: Use it to access and to enclose the
Battery Compartment
.
Accessories. What's Included? What Else Is Needed?
The following accessories are (or may be) included with the Recreated ZX Spectrum (depending upon
the variant) or may be included as downloadable items.
(USB) Cable.
The
(USB) Cable
is a USB to Micro USB connector. Use it to connect the
Recreated ZX Spectrum to: power it (when no batteries are tted), refresh the
rechargeable batteries (when rechargeable batteries are tted), use it as a wired
keyboard or connect an accessory.
User Manual:
The
User Manual
is a downloadable document and in
addition to being an extension to this document it includes a re-print of the original Sinclair
ZX Spectrum user manuals, 'Introduction Sinclair ZX Spectrum' and 'BASIC Programming
Sinclair ZX Spectrum'. Use it to: improve your understanding of the features and benets of
recreated device and to learn how to program in Sinclair BASIC.
FREE Recreated ZX Spectrum app:
The
FREE Recreated ZX Spectrum
app is a
downloadable app.
Recreated ZX Spectrum ONLINE web app:
The Recreated ZX Spectrum ONLINE web app is
available online. The app and the ONLINE web app
include Chuckie Egg, Sinclair BASIC and a huge game bundle. New games are available with each update of the
app and the ONLINE web app. Use them to: play games, program in Sinclair BASIC and access the recreated
device's additional features and exclusive content.
The following accessories are (or may be) required to operate the Recreated ZX Spectrum (depending upon the
variant).
Rechargeable 'AA' Battery
(x2). Ni-MH recommended, (not included). Not required when
the recreated device is being used as a wired USB keyboard.
A compatible Phone, Tablet, Mac, PC or (now or in
the future) connected TV device.
Connecting to a compatible Phone, Tablet, Mac, PC or connected TV
To connect the Recreated ZX Spectrum to a compatible phone, tablet, Mac, PC or connected TV by
®
Bluetooth
('Wireless'):
Turn the Recreated ZX Spectrum ON. The
STATUS
LED will illuminate (blue) for
approximately 3 second. Press and hold the
PAIR
Button for approximately 1 second. The
STATUS
LED will ash
®
(blue). Whilst the
STATUS
LED is ashing (blue), the Recreated ZX Spectrum is discoverable by other
Bluetooth
devices. Refer to the user guide provided with your compatible device for instructions on how to complete the
connection. As soon as the Recreated ZX Spectrum is connected, its
STATUS
LED will stop ashing (blue) and it
can be used.
If the connection is not complete within about one minute, the
STATUS
LED will stop ashing (blue) and the
®
Recreated ZX Spectrum will no longer be discoverable by other
Bluetooth
devices. If this happens, repeat the
steps outlined above.
®
The Recreated ZX Spectrum features
Bluetooth
3.0 It supports Secure Simple Pairing and so does not require a
®
PIN Code when pairing with other devices featuring
Bluetooth
2.1 and later.
®
Note:
If you have difculty completing the connection between the Recreated ZX Spectrum and other
Bluetooth
devices, refer to the user guide provided with your compatible device for instructions on nding and adjusting its
®
Bluetooth
settings. Once there, check whether Recreated ZX Spectrum or similar is listed. If it is, remove it. Then,
repeat the steps outlined above.
AA
‘Battery Compartment’
‘Rechargeable ‘AA’
Batteries’
- (x2)
‘Faux Vents’
‘Rubber Pads’
‘Battery Compartment Cover’
‘Anti-glare Casing’
‘Rubber Keyboard’
- 40 keys with legends
‘Metal Face Plate’ (Mat Finish)
- with key legends and rainbow motif
OFF/ON STATUS PAIR
LAYER
A
B
5V DC
‘OFF / ON Switch’
- Left (Power OFF)
- Right (Power ON)
‘LAYER Switch’
- Left (A) - Game Mode
- Right (B) - QWERTY Mode
‘PAIR Button’
®
(
Bluetooth
)
- Press and hold
for 1 second
‘5V DC Socket’ (Micro USB)
- Power
- Battery Refresh
- Wired Keyboard / Data
‘STATUS LED’
- Off
- Blue (Flashing for 60s)
- Red (Flashing)
- Blue (for 3s)
- Red (3 ashes)
- Red (constant)
RecreatedZXSpectrum.com
Summary of Contents for Recreated Sinclair ZX Spectrum
Page 2: ......
Page 4: ......
Page 5: ......
Page 10: ...QWERTY MODE UNLOCKED SYMBOL LAYER FOR ANDROID MAC iOS WINDOWS...













