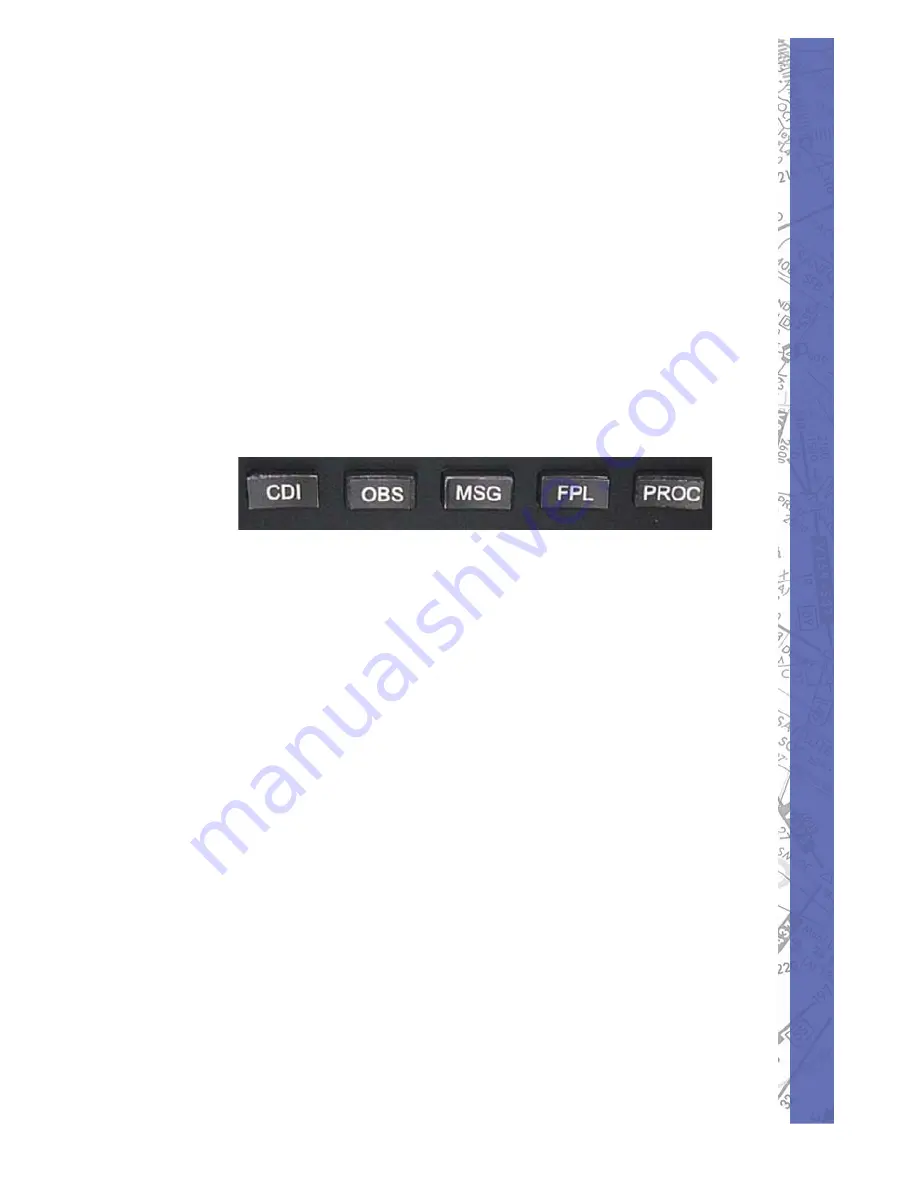
7
ELITE GNS 430W
The small left knob is used to tune the kilohertz (kHz) value of
the standby frequency for the COM transceiver or the VLOC
receiver, whichever is currently selected by the tuning cursor.
Press this knob momentarily to toggle the tuning cursor
between the COM and VLOC frequency fi elds.
The COM Flip-fl op button is used to swap the active and
standby COM frequencies. Press and hold to select the
emergency frequency of 121.500.
The VLOC Flip-fl op button is used to swap the active and
standby VLOC frequencies.
BOTTOM ROW KEYS
The CDI button is used to toggle which navigation source
(GPS or VLOC) drives the external HSI or CDI.
The OBS button is used to select either manual or automatic
sequencing of waypoints. Pressing the OBS button selects
OBS mode which retains the current ‘active to” waypoint as
the navigation reference even after passing the waypoint.
In other words, it prevents sequencing to the next waypoint.
Pressing the OBS button again returns the unit to normal
operation with automatic waypoint sequencing. When OBS
mode is selected, the pilot may set the desired course to or
from a waypoint by using the “Select OBS Course” pop-up
window or an external OBS selector on the HSI or CDI.
The MSG button is used to view system messages and
pilot alerts such as warnings, and requirements.
The FPL button allows the pilot to create, edit, activate,
invert fl ight plans as well as access approaches, departures
and arrivals. The closest point to a fl ight plan feature is
also available by pushing the FPL button.
Summary of Contents for GNS 430W
Page 16: ...SUPPLEMENTS 16 NAV PAGE GROUP The NAV Page Group includes six pages Default NAV Map NAV COM ...
Page 17: ...17 ELITE GNS 430W Position Satellite Status VNAV ...
Page 19: ...19 ELITE GNS 430W Airport Approach Airport Arrival Procedure Airport Departure Procedure ...
Page 20: ...SUPPLEMENTS 20 Intersection NDB VOR ...
Page 21: ...21 ELITE GNS 430W User Defined Waypoints ...
Page 25: ...25 ELITE GNS 430W ...
Page 34: ...SUPPLEMENTS 34 Push the small right knob to highlight the various runways ...
Page 40: ...SUPPLEMENTS 40 BOTTOM ROW ANNUNICATORS AND MESSAGES ...








































