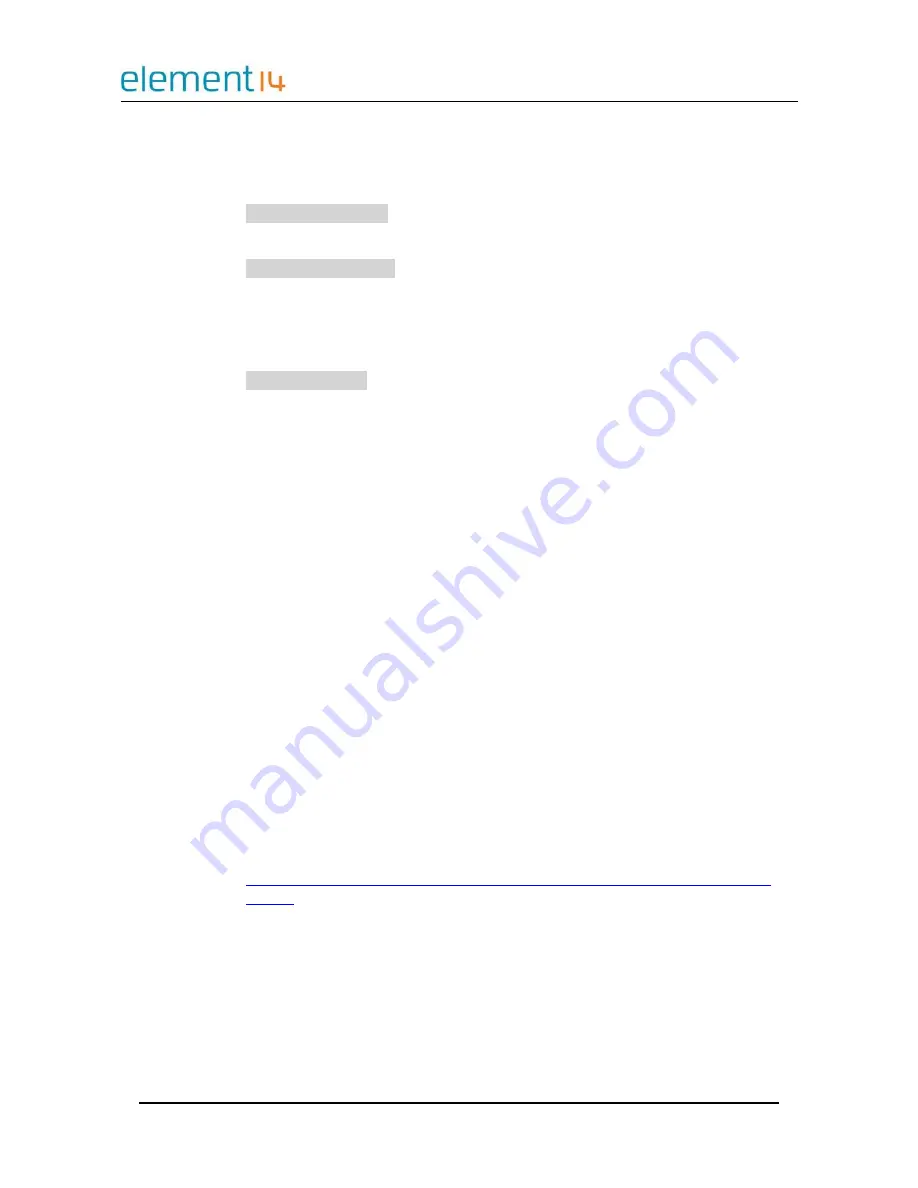
V3.4
Element14 | element14.com/PiDesktop
8
Execute the following instructions on the command line to download and install the
latest kernel, GPU firmware and applications. You will need an internet connection
for this to work correctly.
$ sudo apt-get update
$ sudo apt-get upgrade
Now you need to enable camera support, using the raspiconfig program you will
have used when you first set up your Raspberry Pi.
$ sudo raspi-config
Use the cursor keys to move to the camera option and select
enable
. On exiting
raspi-config it will ask to reboot. The
enable
option will ensure that on reboot the
correct GPU firmware will be running (with the camera driver and tuning), and the
GPU memory split is sufficient to allow the camera to acquire enough memory to
run correctly. To test that the system is installed and working, try the following
command:
raspistill -v -o test.jpg
The display should show a 5-second preview from the camera and then take a
picture, saved to the file test.jpg, while displaying various informational messages.
Note:
When installing a Raspberry Pi 3 Camera the image orientation within the
software will need to be rotated 180 degrees.
To do so, use the command
--rotation, -rot
This sets the rotation of the image (0-359) in viewfinder and resulting image. This
can take any value from 0 upwards, but due to hardware constraints only 0, 90, 180
and 270-degree rotations are supported.
For troubleshooting and more info on the Raspberry Pi Camera Module visit:
https://www.element14.com/community/docs/DOC-78598/l/raspberry-pi-camera-
module
2.7
Connecting to the mSATA SSD (Optional)
Inside the Pi Desktop we can access the data stored onto the mSATA SSD in one of two
ways:
a)
Through the USB connection from the add-on board and then into the attached
Raspberry Pi. This option also allows you to boot from the mSATA SSD.

















