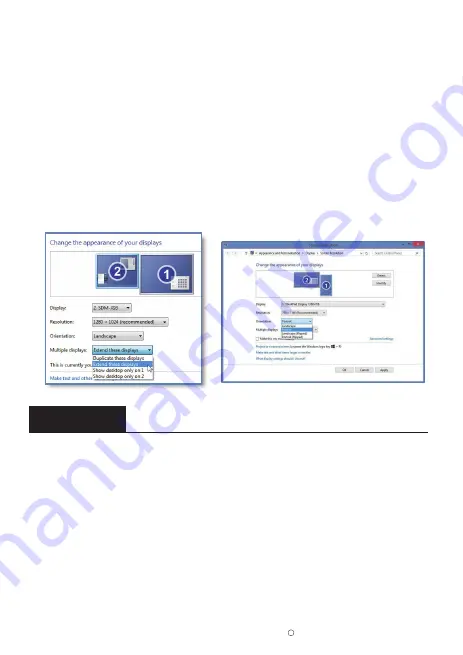
Chapter 03
Screen Setup
2-3. How to Set Your PC/Laptop Monitor to Duplicate or Extend
Mode & How to Rotate the Screen
3-1. How to Reconfigure OSD (On-Screen Display) Menu
2019 ELECROW All Rights Reserved.
C
6
• 1. Connect the monitor to your PC properly and power it on.
• 2. Right click the desktop and select Screen resolution (Win 7/8) or Display settings (Win 10).
• 3. Click the Multiple display drop-down list, select Extend these displays or Duplicate these
displays.
*If you can’t see the additional monitor listed, please click Detect. If it doesn’t work. Restart
your PC then try below steps again
• 4. Click the Orientation drop-down list, select Portrait or Landscape screen.
* If you can’t see the option of Orientation on your PC/laptop, please check if your PC/laptop
has this function.
• 1. Press the
MENU
button to activate the OSD menu.
• 2. Press the
+/ -
button to toggle between options in the menu. As you move from one icon to
another, the option item is highlighted.
• 3. To select the highlighted item on the menu press the button
MENU
.
• 4. Press the
+/-
button to select the parameter.
• 5. Press the button
MENU
to enter the slide bar and then use the
+/-
button to make your changes,
according to the indicators on the menu.
• 6. Press the
AUTO
to save the setting and return to the previous menu. If you want to adjust any
other functions, repeat steps 2-5.












