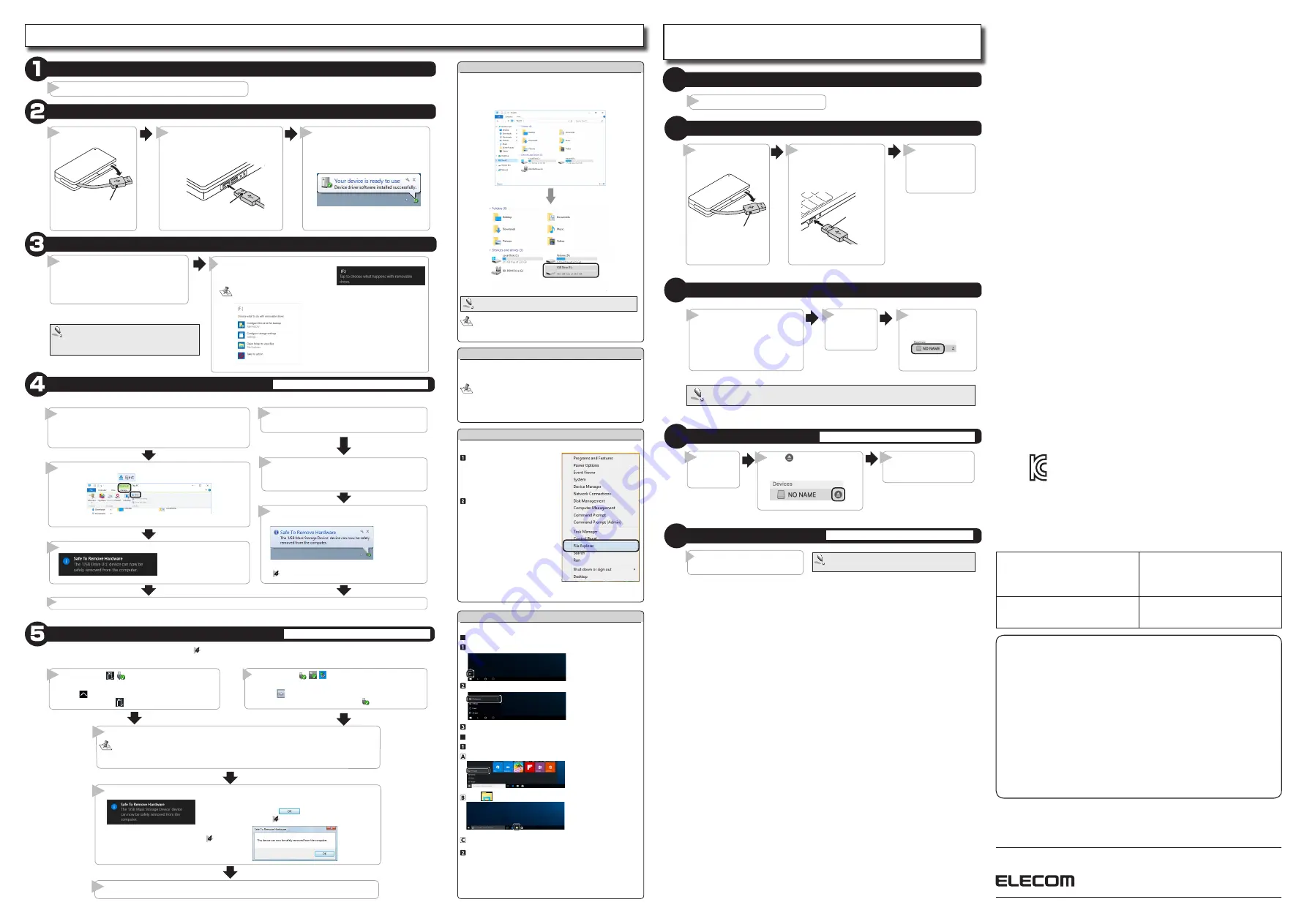
- 2 -
Windows
®
drive letters
With Windows
®
, three memory-card slots are allocated to one drive.
The drive icon will be displayed when a memory card is inserted.
(The case shown in the brackets is an example when the last drive
letter of the PC is “E.”)
Only one memory card slot can be used at a time.
With Windows
®
10, Windows
®
8.1 and Windows
®
7, the drive icon
will appear once a memory card is inserted.
Reads from and writes to a memory card using a PC
Connect to the PC
Insert a memory card
Start the PC
Power on the PC.
1
Disconnect this product from the PC.
Do not remove the product while the LED is flickering.
MSC-MR-K012_eng_ver.111
It will be automatically recognized.
With Windows
®
7, Windows Vista
®
, and
Windows
®
XP, the notification of the
completion of installation is displayed in
the task tray or the notification area.
Now, this product and the PC are
connected.
3
Pull out the USB cable
from the product.
USB cable
1
Insert a memory card in the appropriate
slot with the correct orientation and
alignment.
For details, please refer to “How to insert a
memory card” described on the front side.
1
The inserted memory card can be accessed.
With Windows
®
10 and Windows
®
8.1,
click a pop-up window when one appears.
If an Auto Play dialog box appears, select the action that you want
Windows to perform.
*If the card is empty,
the removable disk will
automatically open.
2
Open “Computer” (“My computer” with Windows
®
XP).
Right-click the removable disk to which the memory
card was allocated, and then click “Eject” on the
menu.
1
2
The “Safe to Remove Hardware” notification is displayed.
3
With Windows
®
7, Windows Vista
®
, and Windows
®
XP
With Windows
®
10, Windows
®
8.1
Open “PC.”
* For details on opening the “PC” screen, please refer to “How to ac-
cess the drives with Windows
®
10” or “How to access the drives with
Windows
®
8.1.”
1
Select the removable disk to which the memory card is
allocated, and click
on the “Manage” tab in File Explorer.
2
Click the icon (
, ,
) in the task tray or the notification
area.
* Click
when it is displayed in the notification area with
Windows
®
7, then click the USB icon (
).
1
Click the notification displayed.
•
If USB devices or PC cards other than this product are used, each name will be displayed.
In this case, click the notification for this product (indicating a “USB mass storage device”).
2
Click the icon ( , )in the notification area on the
desktop screen.
* Click
when it is displayed in the notification area, then
click the USB icon ( ) .
1
With Windows
®
10 and Windows
®
8.1
With Windows
®
7, Windows Vista
®
, and Windows
®
XP
The “Safe to Remove Hardware” notification is displayed.
•
With Windows
®
10, Windows
®
8.1, Windows
®
7,
and Windows
®
XP, proceed to step .
3
•
With Windows Vista
®
Click the
button and proceed
to step .
Remove the memory card.
Do not remove a memory card while the LED is flickering.
If the PC does not recognize this product
If the PC does not recognize this product, remove it from the PC, and
try connecting it again.
Even if this product is recognized, the drive icon will not be
displayed until a memory card is inserted.
With Windows Vista
®
and Windows
®
XP, the drive icon is always
displayed when this product is being recognized.
How to access the drives with Windows
®
8.1
To access the drives with Windows
®
8.1, follow the method below.
Right-click “start button” on the
left corner of the screen, and
then, click File Explorer.
“PC” will open.
* Screen-displayed contents may partly depending on the PC.
Reads from and writes to a memory card connecting
with Macintosh
Connect to the Macintosh
2
Start the Macintosh
1
Power on the Macintosh.
1
It will be automati-
cally recognized.
This product and
the Macintosh are
now connected.
3
Connect the USB connector
of this product to the USB
port of the Macintosh.
The PC automatically starts to
recognize this product.
USB connector
* Connect the connector with
attention to its up/down orientation.
2
Insert a memory card
3
Remove the memory card
4
Disconnect it from the Macintosh
5
Remove the product from the
USB port of the Macintosh.
1
Remove all memory cards inserted into this
product from the memory card slots.
Insert a memory card in the
appropriate slot with the correct
orientation and alignment.
For details, please refer to “How to
insert a memory card” described on
the front side.
1
Start the
Finder
2
Click “NO NAME”
or “Untitled” from
“Device.”
3
Click on the right side of
“NO NAME” or “Untitled” from
“Devices.”
2
Start the
Finder.
1
Remove the memory
card from the memory
card slot.
3
Insert only one media card into the memory card slot.
Media may not be recognized if multiple cards are inserted at the same time.
Do not remove the product while the LED is flickering.
Do not remove a memory card while the LED is flickering.
Connect the USB connector [A] to
the USB port of the PC.
The PC automatically starts to recognize
this product.
USB connector
* Connect the connector with attention
to its up/down orientation.
2
Pull out the USB
connector from this
product.
USB cable
1
Disconnect this product from the USB port of the PC.
4
Insert only one media card into the memory card
slot.
Media may not be recognized if multiple cards are
inserted at the same time.
How to access the drives with Windows
®
10
To access the drives with Windows
®
10, follow the method below.
For the tablet mode
Touch the App button on the start screen.
Touch “File Explorer.”
Select the removable disk of this product from “PC.”
For the desktop mode
Start “File Explorer” by any of the following methods, A, B, and C.
Click “start menu” and then, click Explore.
Click
the “File Explorer” icon in the task tray.
Right-click “start menu”and then, click “File Explorer.”
Select the removable disk of the product from “PC.”
Disconnect this product from the USB port of the PC.
4
With Windows
®
7, the “Safe to Remove Hardware”
notification will be displayed.
With Windows Vista
®
and Windows
®
XP, proceed to step
.
3
If the memory card has been removed, proceed to step .
ELECOM CO., LTD.
www.elecom.co.jp/global/
ELECOM Korea Co., Ltd.
5F Suam Bldg. 1358-17, Seocho2-dong, Seocho-gu,
Seoul 137-862, Korea
TEL : +82 (0) 2 - 1588 - 9514
FAX : +82 (0) 2 - 3472 - 5533
www.elecom.co.kr
ELECOM Sales Hong Kong Ltd.
2/F, Block A, 2-8 Watson Road, Causeway Bay, Hong Kong
TEL : +852 2806 - 3600
FAX : +852 2806 - 3300
email : [email protected]
新宜麗客
(
上海
)
商貿有限公司
上海市徐汇区肇嘉浜路 1065 甲号 1603H 室
電話
: +86 (0) 40 - 0867 - 3568
www.elecom.cn
ELECOM Singapore Pte. Ltd
33 UBI AVENUE 3 # 03-56. VERTEX SINGAPORE (408868)
TEL : +65 6347 - 7747
FAX : +65 6753 - 1791
• ELECOM CO., LTD. owns the copyright of this manual.
• Copying/reprinting any part, or the whole of this manual without written permission from
ELECOM is prohibited.
• The specification or appearance of this product might be changed without prior notice to
improve the product quality.
• ELECOM is not responsible for any damages to, or failure of other devices caused by using
this product.
• To export the part of this product applicable to strategic goods or services, export or service
trading permission according to foreign currency laws is necessary.
• CompactFlash
®
is a registered trademark of SanDisk Corporation in the United States.
• The SD logo, SDHC logo, SDXC logo, microSD logo, and microSDHC logo are trademarks of
SD-3C, LLC.
• Multimedia Card is a trademark of Infineon Technologies in Germany.
• Windows and the Windows logo are trademarks of the Microsoft group of companies.
• Macintosh, and Mac OS are trademarks of Apple Inc., registered in the U.S. and other coun-
tries.
• All products and company names on the product and the package are trademarks or regis-
tered trademarks of their respective holders.
A customer who purchases outside Japan should contact the local retailer in the country of
purchase for enquiries. In “ELECOM CO., LTD. (Japan)”, no customer support is available for
enquiries about purchases or usage in/from any countries other than Japan. Also, no foreign
language other than Japanese is available. Replacements will be made under stipulation of the
Elecom warranty, but are not available from outside of Japan.
USB 3.0 Memory reader/writer
Manual, Safety precautions, and Compliance with regulations
1st edition, December 4, 2017
©2017 ELECOM Co., Ltd. All Rights Reserved.
MSIP-REM-ELJ-MR3-K012




