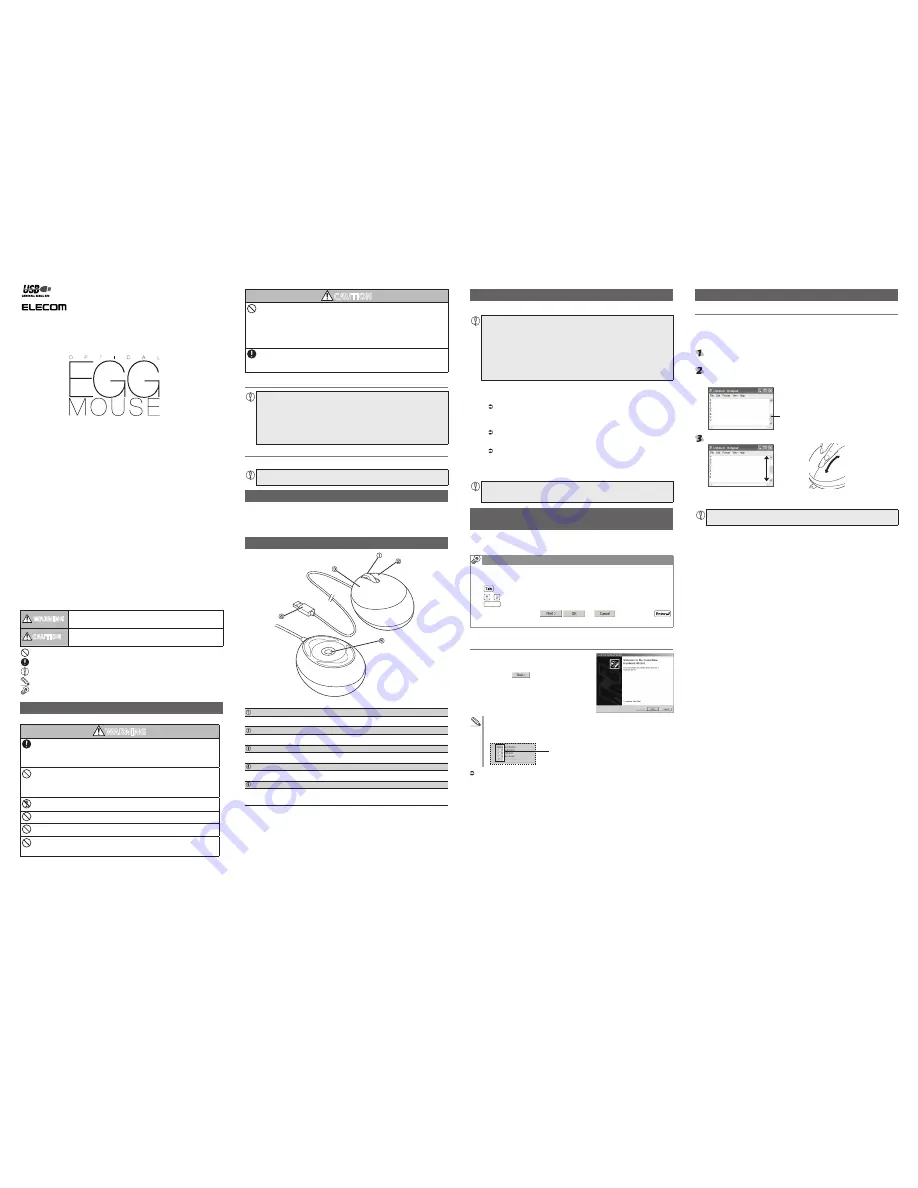
- 1 -
CAUTION
Do not place this product in any of the following environments:
In a car exposed to sunlight, a place exposed to direct sunlight, or a place that becomes
y
hot (around a heater, etc.)
In a moist place or a place where condensation may occur
y
In an uneven place or a place exposed to vibration
y
In a place where a magnetic field is generated (near a magnet, etc.)
y
In a dusty place
y
This product does not have a water-proof structure. Use and store this product in a place
where the product body will not be splashed with water or other liquid.
Splashing the product with rain, water mist, juice, coffee, steam or sweat may cause
product damage.
Precautions for Using this Product
Do not use this product for equipment which will be significantly affected by a
y
malfunction of this product.
If this product is used on a transparent object (glass, etc.) or an object with high
y
reflectivity (mirror, etc.), the optical sensor will not function normally, resulting in
unstable movement of the mouse cursor.
When the mouse is left unused for a long period, disconnect it from your PC.
y
When you no longer need to use this product, be sure to dispose of it in accordance with
y
the local ordinances and laws of your area.
Cleaning the Mouse
If the product body becomes dirty, wipe it with a soft, dry cloth.
Use of a volatile liquid (paint thinner, benzene, alcohol, etc.) may affect the material
quality and colour of the product.
Package Contents
The product package includes the following items.
Before starting the setup procedure, check if all these items are included in the package:
Mouse x1
y
User’s Manual (this manual) x1
y
Part Names and Functions
(Bottom)
Wheel
You can operate certain functions on your PC by turning the wheel forward and backward.
Right button
Used for right-click operation on the PC.
Left button
Used for left-click operation on the PC.
USB connector (male)
To be connected to a USB port on the PC.
Optical sensor
When the mouse body is being moved, the optical sensor detects the mouse movement.
* Be careful not to stare directly into the light from the sensor, as this may damage your eyes.
Meanings of pictorial symbols
WARNING
Failure to observe the instruction accompanied by this symbol may cause a fire,
electric shock or other accidents which may result in death or serious injury.
CAUTION
Failure to observe the instruction accompanied by this symbol may cause
an electric shock or other accidents which may result in injury or damage
to other equipment.
Prohibited action that must not be conducted.
Mandatory action that must be conducted.
Situation that needs attention.
Notes and reference information.
Useful hints.
Safety Precautions
To prevent injury, product damage and fire, be sure to read the instructions described below.
WARNING
If an abnormality is found with this product (emission of heat, smoke or abnormal smell
from the product), or if a foreign object (water, metal chip, etc.) enters the product,
immediately stop using the product and disconnect it from your PC.
If you continue to use the product under these conditions, it may cause a fire or electric
shock.
Do not drop or hit this product.
If this product is damaged, immediately stop using the product and disconnect it from
your PC.
If you continue to use the product in a damaged condition, it may cause a fire or
electric shock.
Do not attempt to disassemble, modify or repair this product by yourself, as this may
cause a fire, electric shock or product damage.
Do not put this product in fire, as the product may burst, resulting in a fire or injury.
Do not connect or disconnect the connector with a wet hand, modify the connector or
bend it forcibly, as this may cause a fire or electric shock.
Do not stare into the optical sensor (red light) at the bottom of this product, as this may
damage your eyes.
Do not get the sensor dirty or damage this sensor.
M-EGUR series
User's Manual
Thank you for purchasing the ELECOM M-EGUR Series EGG optical mouse.
This manual describes the operating instructions and safety precautions for using the
M-EGUR Series. Ensure that you have read this manual before using the product. After
reading this manual, store it somewhere safe for future reference.
* Except in certain cases, the M-EGUR Series is referred to as “this product” in this manual.
Connecting the Mouse
Insert the USB connector of the mouse into a USB port on your PC.
Any USB port may be used.
y
A USB port via a USB hub may also be used. Note that there are cases in which this
y
product will not operate depending on the power supply capacity of the USB hub.
To use the mouse with Windows
y
®
2000, leave the currently-used mouse connected to
your PC. During the Windows standard mouse driver installation step described later,
mouse operation may be required.
If the currently-connected mouse uses the manufacturer’s original driver or setup utility,
y
uninstall the driver or utility software in advance. If driver software for another product
has been installed, this product may not operate normally. For the uninstallation
procedure, refer to the operation manual for the currently-used mouse.
The PC operating procedure described below varies depending on which OS is used.
Windows Vista
y
®
or Windows
®
XP
The Windows standard mouse driver will be automatically installed.
•
Proceed to the step of “Using the Mouse” .
Windows
y
®
2000
If the “Found New Hardware Wizard” screen is not displayed, the Windows standard
•
mouse driver will be automatically installed.
Proceed to the step of “Using the Mouse” .
If the “Found New Hardware Wizard” screen is displayed, you must manually install the
•
Windows standard mouse driver.
Proceed to the step of “Installing the Windows Standard Mouse Driver” (p. 6).
Disconnecting the mouse
This product is compatible with hot plug. The mouse can be disconnected even while Windows
®
is
running.
If the mouse connection and disconnection are repeated several times while Windows
®
is running, the mouse operation may become unstable. In this case, restart the Windows
®
OS.
Installing the Windows Standard Mouse Driver (for Windows
®
2000 only)
In Windows
®
2000, a wizard screen may be displayed after connection of the USB connector.
If a wizard screen is displayed, install the Windows standard mouse driver according to the description
for each OS below:
Keyboard operation
When Windows
®
2000 is used, mouse operation may be required during installation of
the Windows standard mouse driver. If no mouse or touch pad is provided for your PC,
operate the keyboard according to the following description:
: Used to move the cursor between items or buttons.
/
: Used to move the cursor between options, if options are provided for an item.
(Space)
: Every time you press this key, a checkbox is turned on/off.
* To execute the
,
and
buttons, press the
key.
If the “Found New Hardware Wizard” Screen is Displayed in Windows
®
2000
After connection of the USB connector, Windows
®
2000 may
display the “Found New Hardware Wizard” screen depending
on the operating environment of your PC.
In this case, click on
and install the Windows standard
mouse driver by following the displayed message.
If the “Found New Hardware Wizard” screen is not displayed, manual installation is not
y
required.
If the “Locate Driver Files” screen appears in the middle of the installation procedure,
y
turn off all checkboxes for “Optional search locations” and proceed to the next step.
Make sure that each checkbox is off (
o
)
After installation of the Windows standard mouse driver is completed, proceed to the step of
“Using the Mouse” described below.
Using the Mouse
Checking the Wheel Operation
After the Windows
®
standard mouse driver is installed successfully, you can move the cursor with
the mouse and use the mouse right/left buttons.
In this example, check if the mouse wheel operates normally using the Windows
®
Notepad
application.
Click on the [start] button and click on [All Programs] – [Accessories] – [Notepad].
The “Notepad” application opens.
Set the height of the Notepad screen so as to display about 10 lines.Enter a character and
begin on a new line repeatedly.
* In the following example, numbers 0 to 9 are each entered on a new line in sequence.
When the number of lines or characters that
can be displayed on the screen is exceeded, the
scroll bar appears.
Turn the mouse wheel forward and backward.
If the screen scrolls up/down according to the action
of your finger, the wheel operation is normal.
For some applications that do not support the wheel function, the wheel may not work even if the
wheel is operated.


