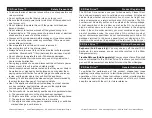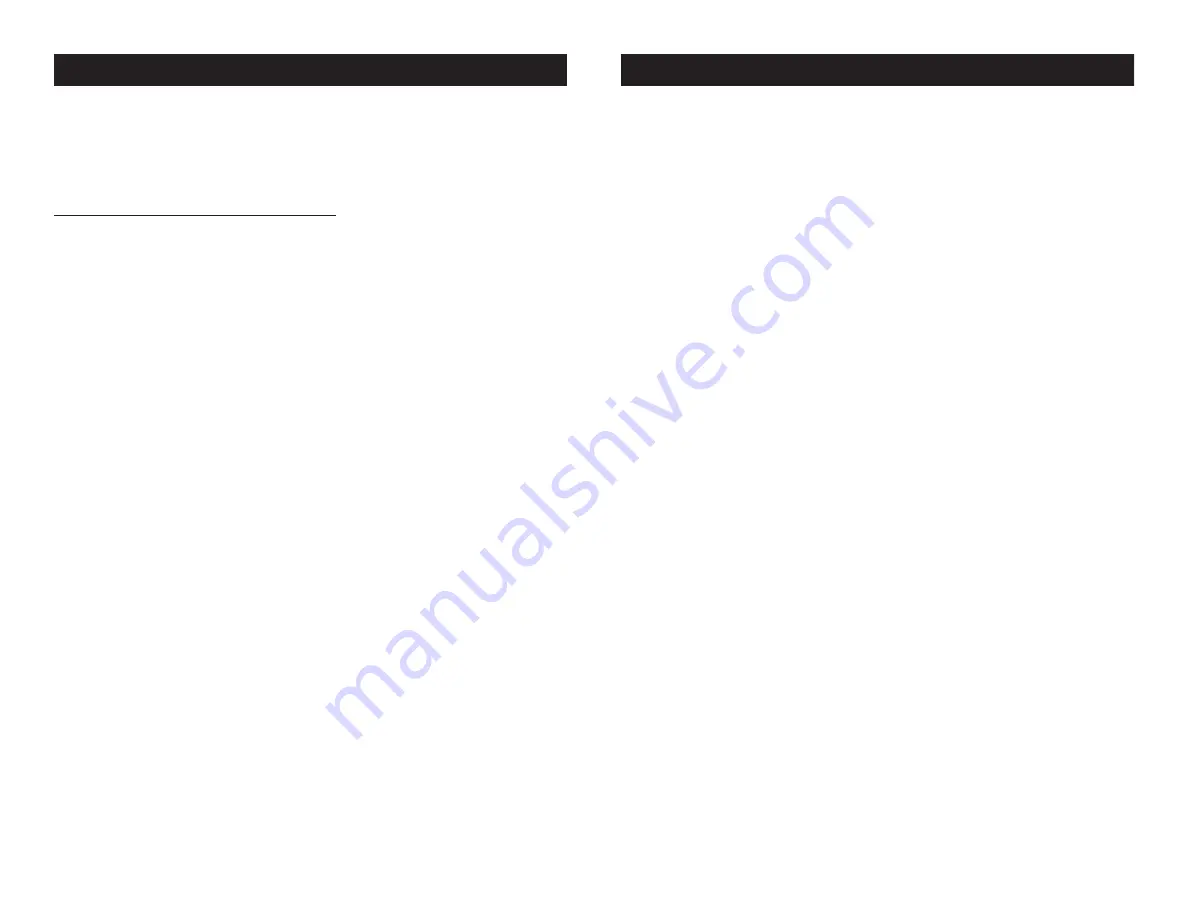
©
Elation Professional
®
- www.elationlighting.com - SD Disk Drive™ User Manual Page 10
©
Elation Professional
®
- www.elationlighting.com - SD Disk Drive™ User Manual Page 9
SD Disk Drive™
Saving MIDI Files
You can use the disk drive to save MIDI system exclusive files from
other devices that use MIDI as a memory backup method;
1) Connect MIDI cables from the disk drive unit to the other device and
insert a blank disk.
2) Start sending the system exclusive file from the other device. The
disk drive should start running.
3) The file will be saved to disk with the file name “midifile.bin”.
To send this file back to the other device, prepare the other device
to receive;
1) Insert the disk with the file named “midifile.bin” into the disk drive
with the
power on the disk drive unit turned off.
2) Turn on the power to the disk drive unit and the file will be sent to
the MIDI connection.
The disk drive always looks for a disk with a file named
“midifile.bin” when powering up.
4) After you have chosen a name for your file press the enter button
to automatically begin the saving process. When the saving process
is completed the Show Designer LCD will change and will display the
startup screen in the LCD. Always allow the SD Disk Drive to com-
pletely stop spinning before you attempt to remove the disk.
Show Designer Memory Restore;
This function allows to load a previously stored Show Designer
memory file into the same or another Show Designer. Please note that
this process will erase the existing memory file in favor of any new file
uploaded, so be sure to back-up the existing memory file if you do not
wish to loose any pre-existing information. To restore or load a new
memory file:
1) Be sure the SD Disk Drive and Show Designer are turned on and are
connected properly as described in the set-up section of this manual.
2) Insert the 3.5” floppy disk that stores the Show Designers memory
file into the SD disk Drive.
3) Access the Show Designer menu section and toggle through until
you reach the “LOAD MEMORY FILE” selection. Choose this selection
by pressing the “Enter” button. If the disk contains only one memory
file that file will immediately be displayed in the Show Designer’s LCD.
If the disk contains multiple memory files the first memory file found
on the disk will be displayed in the LCD. Use the data wheel or the
arrow buttons to scroll through the different file names and locate the
memory file you wish to upload into the Show Designer.
4) After you have chosen your file press the enter button a “REPLACE
CURRENT MEMORY” confirmation screen will appear in the LCD.
Choose the “Yes” button to proceed with the upload or the “no” button
to cancel the operation. If you decide to continue with the memory
upload a “RECEIVING MEMORY FILE” dialog screen and a file data
transfer log will display in the LCD as the file transfer progresses.
When the file transfer is completed the Show Designer dialog screen
and a file data transfer log will display in the LCD as the file transfer
progresses. When the file transfer is completed the Show Designer .
SD Disk Drive™
Functions