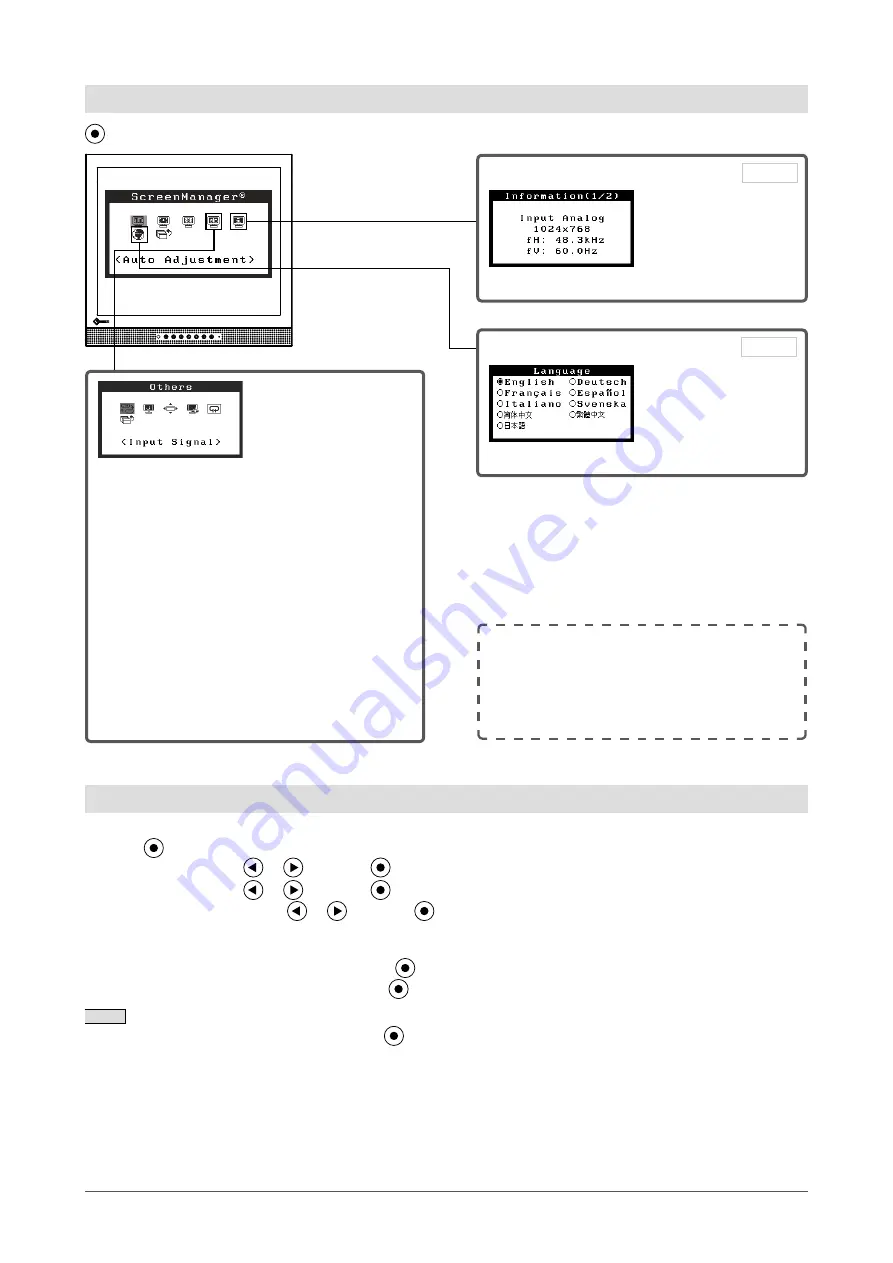
9
Chapter 1 Overview and Features
To make useful settings/adjustments
Setting Input Signal Selection
●
To set input signal selection
[Input Signal] ……………………… see
Off Timer Setting
●
Turning off the monitor automatically
[Off Timer] …………………………… see
Setting Adjustment Menu Position
●
Setting Adjustment Menu Position
[Menu Position] …………………… see
Power Indicator Setting
●
Setting Power Indicator ON/OFF
[Power Indicator] …………………… see
Resumption of Default Setting
●
To reset all adjustments to the factory default
settings [Reset] …………………… see
Basic operation of Adjustment menu
[Displaying Adjustment menu and selecting function]
(1) Press
. The main menu appears.
(2) Select a function with
or , and press . The sub menu appears.
(3) Select a function with
or
, and press
. The adjustment/setting menu appears.
(4) Adjust the selected item with
or
, and press
. The setting is saved.
[Exiting Adjustment menu]
(1) Choose <Return> from the sub menu and press
.
(2) Choose <Exit> from the main menu and press
.
NOTE
• The Adjustment menu can also be exited by pressing
twice quickly.
●
Locking Buttons [Adjustment Lock]
…………………………………… see
●
Enabling/Disabling DDC/CI communication
[DDC/CI] ………………………… see
●
Setting EIZO logo display ON/OFF see
Adjustment menu (Refer to below for operation)
Language
●
Setting Language [Language]
Information
●
Displaying monitor information [Information]










































