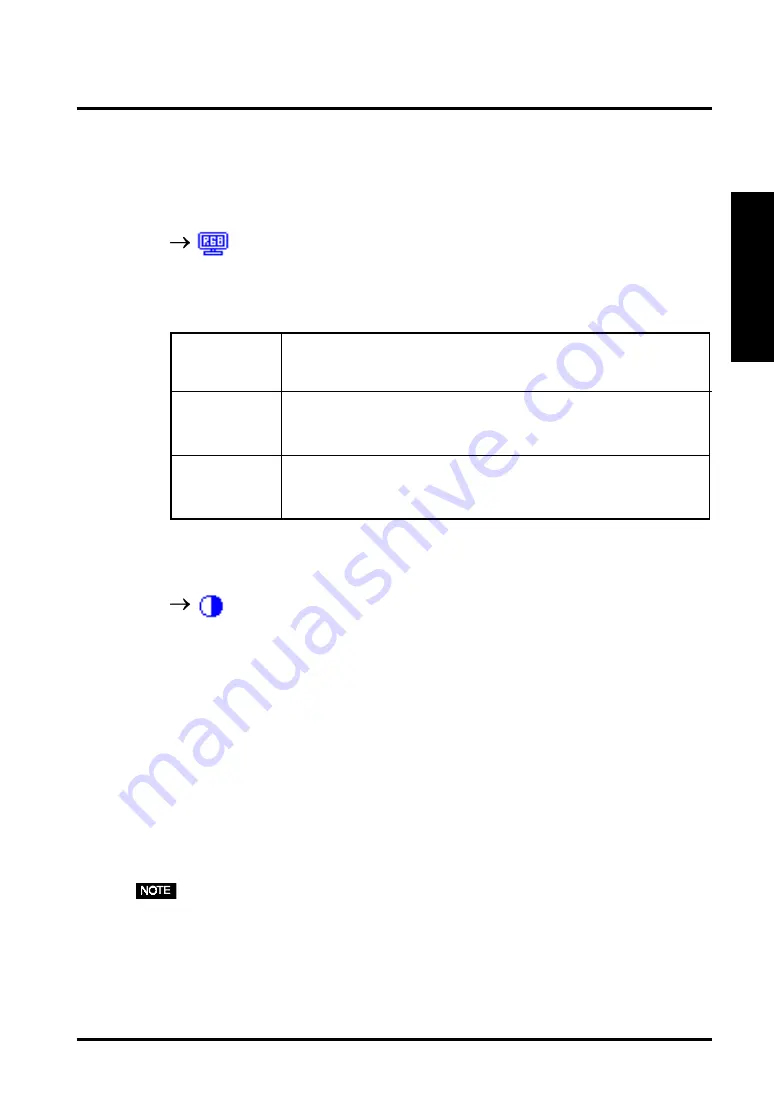
4. ADJUSTMENT
27
ENGLISH
4-3. Color Adjustment
1.
To change the adjust the white color.
Select the desired color from “Color Mode”
When using white background applications, you can change the white color tone.
Select from option 1,2 or 3 on the “Color Mode” in the ScreenManager “Color”
menu.
Mode 1
The normal white color of the LCD panel itself which has the
maximum contrast level.
Mode 2
The white color tone is slightly bluish. The contrast level is
reduced in Mode 2.
Mode 3
The white color tone is slightly reddish. The contrast level is
reduced in Mode 3.
2.
To adjust each (red, blue and green) color tone.
Adjust the “Gain”
p.46)
By adjusting the red, green and blue color tones for each mode, custom colors can
be defined.
[Procedure]
1) Display a white or gray background image.
2) Adjust each color (The values shown in percentages are available only as a
reference tool.) until you can create a uniform white screen. The adjustment
works effectively only when the percentages appear black. (Magenta percentage
indicates the color’s saturation.)
3) To register the adjustment, select the “Save” icon and then push the Enter button.
If the settings are not saved, all adjustments will be lost.
4) Finally, readjust the contrast in the “Screen” menu to get the best image clarity.
• Allow the LCD monitor to stabilize for at least 20 minutes before making image
adjustments.
• You can recall the default color gain setting for the current color mode (1, 2, 3) by
using the “Reset”.
• The values shown in percentages represent the current level within the specific
adjustment only. They are available only as a reference tool. (To create a uniform
white or black screen, the percentages for each will probably not be the same.)
(default)
Summary of Contents for FlexScan L371
Page 1: ...ENGLISH ...






























