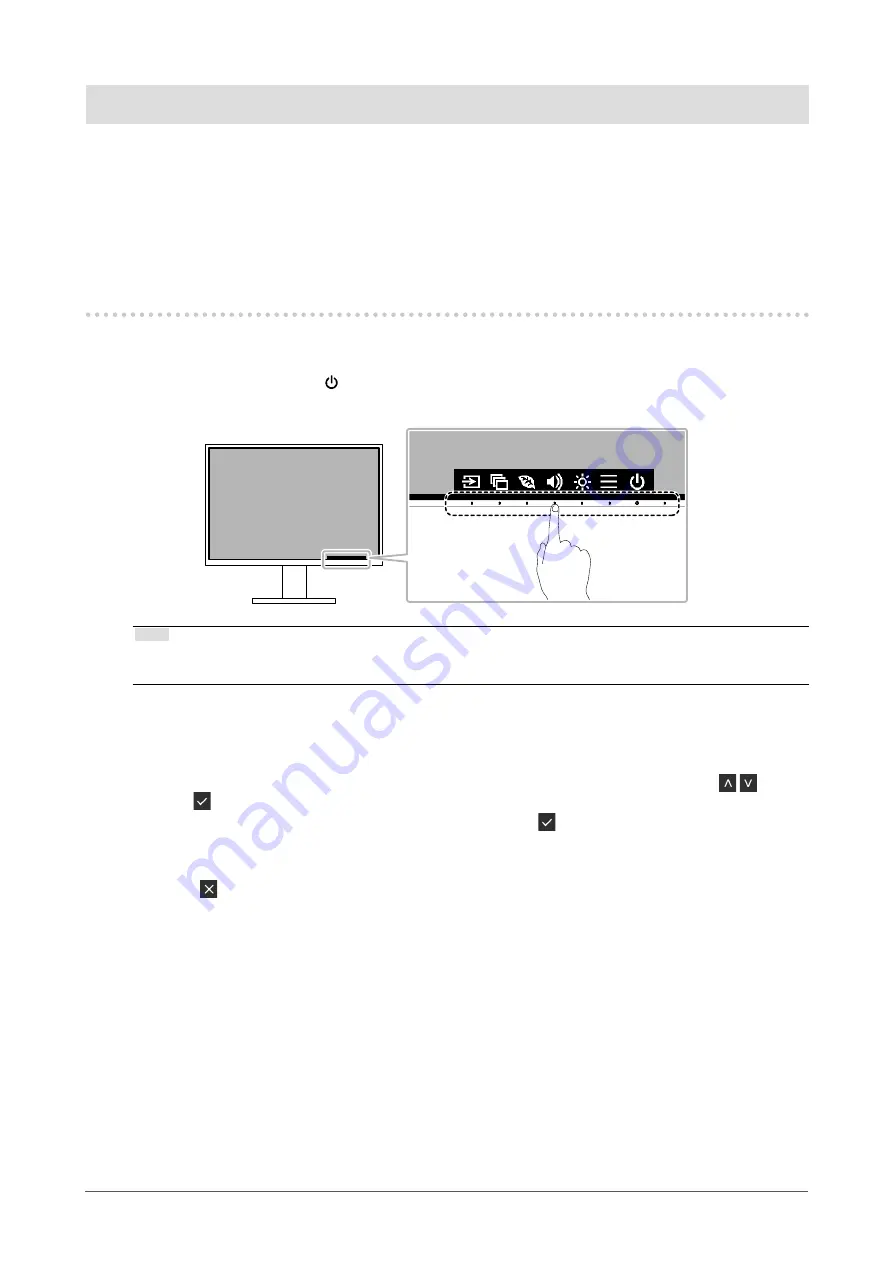
Chapter 2 Basic Adjustment / Setting
This product enables users to change the brightness according to personal preference or to suit the usage
environment, and to reduce power consumption to conserve energy.
This chapter describes the basic functions that can be adjusted and set using the switches on the front of the
monitor.
For advanced adjustment and setting procedures using the Setting menu, see
Adjustment / Setting” (page 17)
.
2-1. Switch Operation Method
1.
Displaying the operation guide
1. Touch any switch (except ).
The operation guide appears on the screen.
Note
•
Do not directly touch the operation guide that appears on the screen. There are switches below the operation
guide that can be touched to perform adjustment / setting.
2.
Adjusting / setting
1. Touch a switch for adjustment / setting.
The Adjustment / Setting menu appears.
(A submenu may also be displayed. In this case, select the item for adjustment / setting using
and
select .)
2. Perform adjustment / setting with the switches and select to accept the changes.
3.
Exiting
1. Select to exit the menu.
13
Chapter 2 Basic Adjustment / Setting




























