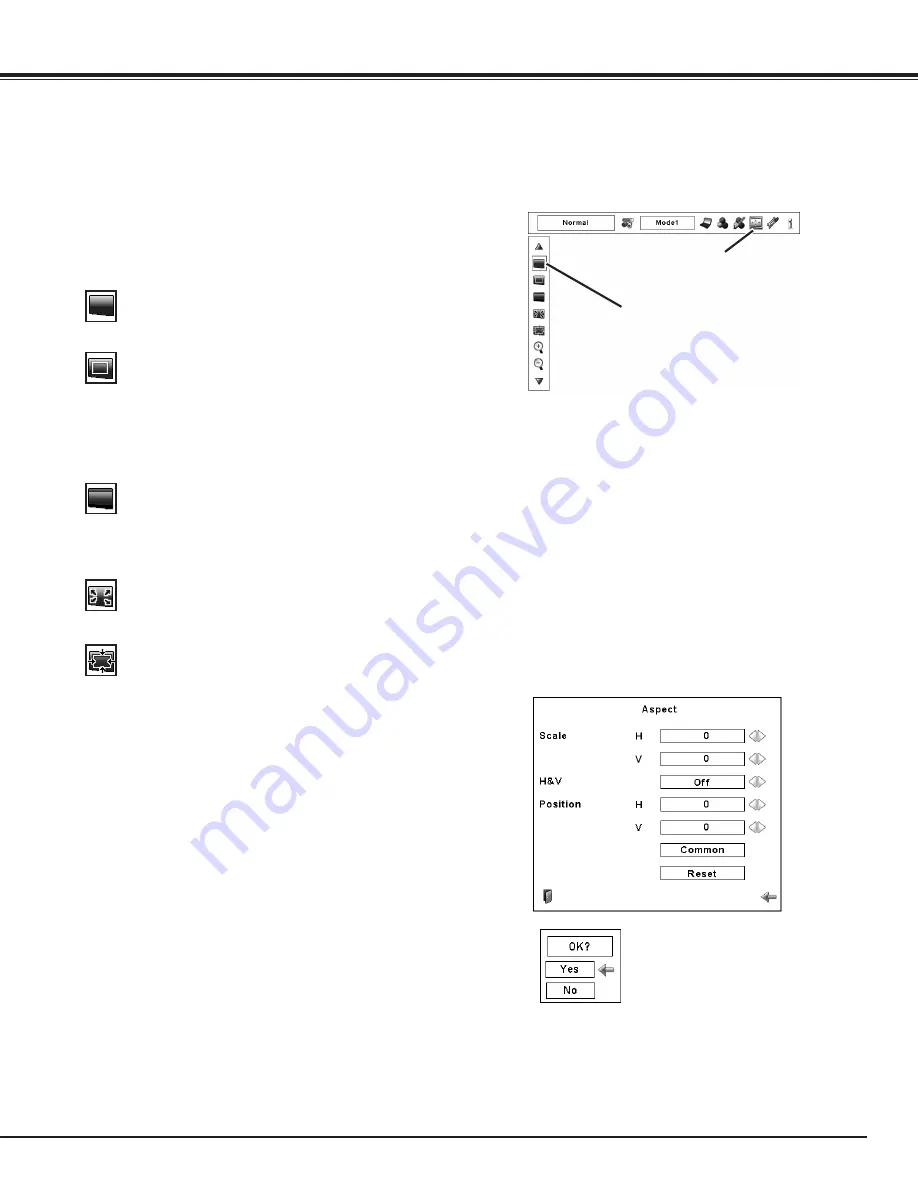
9
Screen Size Adjustment
Select the desired screen size that conforms to the input signal source.
Press the MENU button to display the On-Screen Menu. Use
the Point
7 8
buttons to move the red frame pointer to the
Screen Menu icon.
1
Use the Point
ed
buttons to move the red frame pointer to
the desired function and then press the SELECT button.
2
✔
Note:
• The projector cannot display any resolution
higher than 1600 x 1200. If your computer’s
screen resolution is higher than 1600 x 1200,
lower the resolution before connecting the
projector.
• The image data other than XGA (1024 x 768) is
modified to fit the screen size in initial mode.
• True, Full screen, and Digital zoom +/– cannot
be selected when no signal is detected in the PC
System Menu. (p.34)
Normal
SCREEN MENU
Provide the image at the normal computer aspect ratio of 4:3.
Wide
True
Provide the image in its original size. When the original image size
is larger than the screen size (1024 x 768), the projector enters to
the panning mode automatically. Use the Point
ed7 8
buttons
to pan the image. When adjusted, the arrows will turn red. When
reached to the correction limits, the arrows will disappear.
Provide the image to fit the wide video aspect ratio (16:9) by
expanding the image width uniformly. This function can be used to
provide the squeezed video signal at 16:9.
Full screen
Provides the full screen image.
Screen Menu icon
Move the red frame pointer to the desired
function and press the SELECT button.
Scale H/V .............. Adjust the Horizontal/Vertical screen scale.
H&V ...................... When set to “On,” the aspect ratio is fixed.
The “Scale V” appears dimmed and becomes
unavailable. Adjust “Scale H,” then the screen
scale is automatically modified based on the
aspect ratio.
Position H/V .......... Adjust the Horizontal/Vertical screen position.
Common .............. Save the adjusted scale to all the inputs.
Press the SELECT button at Common to
display a confirmation box. To save the scale,
press the SELECT button at “Yes.” When
Custom is selected, the saved scale is used.
Reset .................... Reset the all adjusted values. Press the
SELECT button at Reset to display a
confirmation box. To reset, press the SELECT
button at “Yes.”
Custom
✔
Note:
• When no signal is detected, “Normal” is
set automatically and the Aspect dialog box
disappears.
• The adjustable range for Scale H/V and Position
H/V is limited depending on the input signal.
Press the SELECT button at Common or
Reset, to display a confirmation box.
Computer Input
Adjust the screen scale and position manually with this function.
Press the SELECT button at Custom and the “Custom” is displayed
on the screen for a few seconds. To display the Aspect dialog box,
press the SELECT button at Custom again and then the Aspect
dialog box appears.
















































