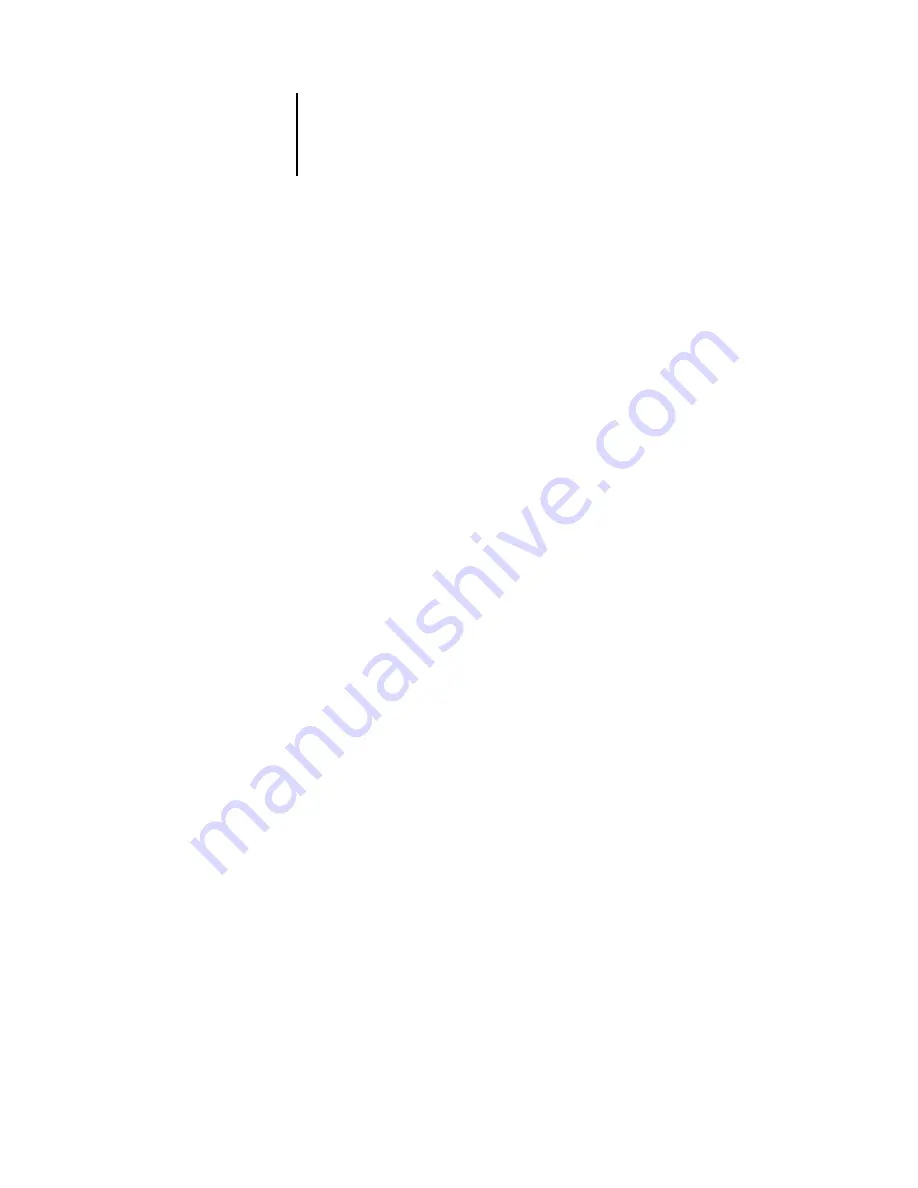
1
1-8
Introduction to Job Management
• Request to hold job for future printing or reprinting, and future job instructions
• Instructions to merge job with another job
• Fiery FreeForm information regarding the use of master and variable data
• Imposition instructions
Overview of the job management utilities
The Fiery X3e includes the following job management utilities:
• Command WorkStation
• Fiery WebSpooler
• Fiery Spooler
These utilities are designed for use by operators who must track and manage jobs and
oversee general job flow through the Fiery X3e. All the utilities offer the following job
management features:
• Monitoring activity on the Fiery X3e and controlling job flow
• Viewing and overriding user-defined print option settings
• Editing and merging job files
• Tracking job activity through the Job Log
Command WorkStation
The most powerful of the job management utilities, Command WorkStation must be
installed on a Windows computer that has a network connection to the Fiery X3e. In
addition to the job management functions previously outlined, Command
WorkStation offers a customizable user interface for monitoring and managing jobs on
multiple Fiery X3e servers simultaneously.
For an introduction to the Command WorkStation user interface, see
For information on monitoring, managing, and archiving jobs with Command
WorkStation, see
















































