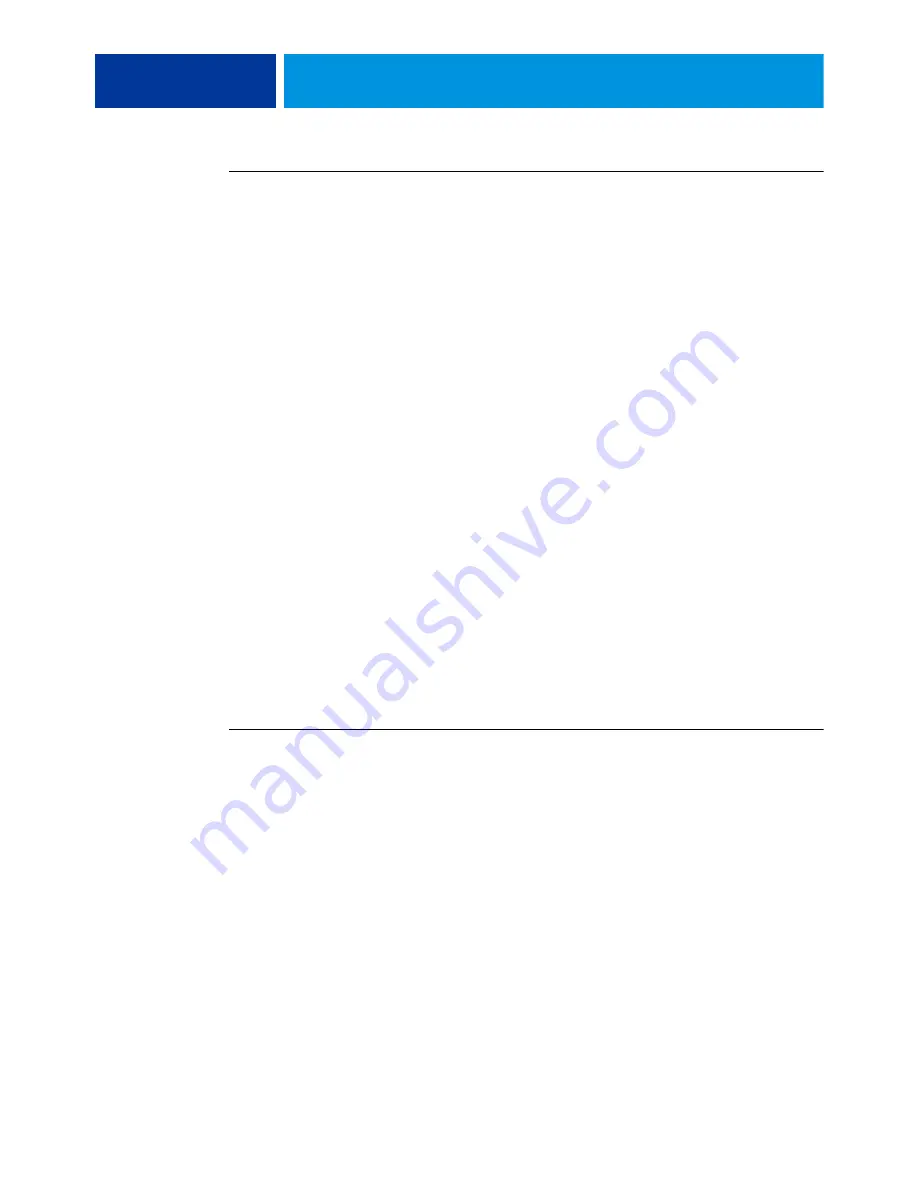
A
DMINISTRATION
57
T
O
SCHEDULE
S
YSTEM
U
PDATES
1 Do one of the following:
• From Configure, click Server > System Update and select Enable System Updates (see
• From the Fiery Advanced Controller Interface (FACI), click Start > All Programs > Fiery >
System Updates.
• Log on to the E-42B with Remote Desktop (see
) and click Start > All Programs >
Fiery > System Updates.
2 Specify how frequently the E-42B contacts the update server.
3 If available, select any additional options to determine how updates are handled.
4 If you use a proxy server to connect through a firewall to the Update Server, click Proxy
Settings. In the Proxy Settings dialog box, select Enable Proxy, enter the following
information, and then click Save.
• Address: proxy server IP address
• Port: port used by the proxy server
• User Name: user name for accessing the proxy server
• Password: password for accessing the proxy server
5 Do one of the following:
• From Configure, click Apply.
• From the FACI, click OK.
• If you logged on to the E-42B with Remote Desktop, click OK.
T
O
USE
C
HECK
N
OW
1 From the Fiery Advanced Controller Interface (FACI), click Start > All Programs > Fiery >
System Updates.
2 In the System Updates Preferences dialog box, click the Check Now button at the bottom and
do any of the following:
• To view a description of an update, select it in the list.
• To install the update, click Install.
• To view updates that have already been installed, click the History tab.
• To close the window without installing an update, click the X in the upper-right corner.






























