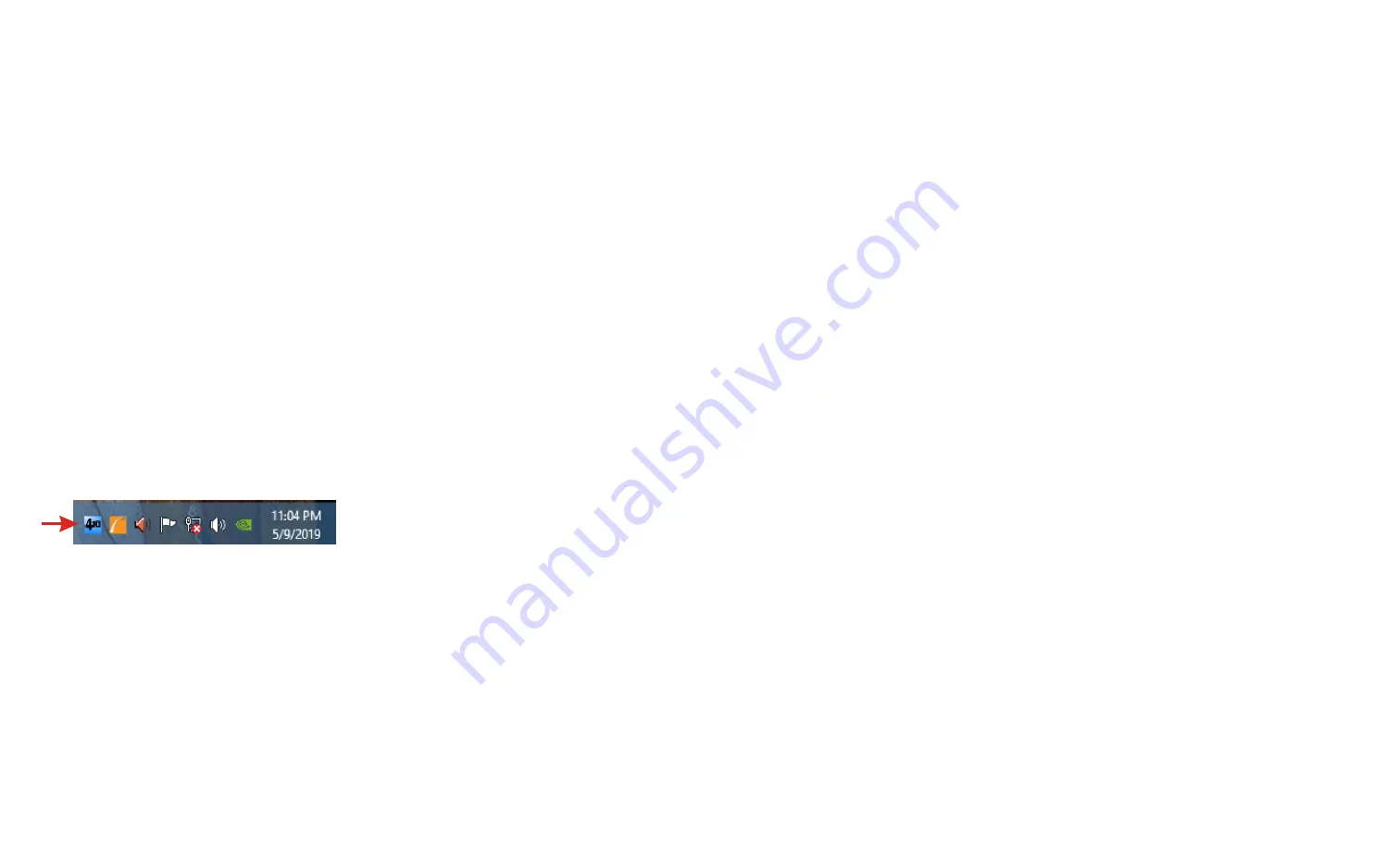
TROUBLE-SHOOTING THE ADC-T
(1) Verify that your USB com driver is installed by going to Device Manager and checking for the Prolific USB to
Serial Comm Port entry. Right click on the entry, then Properties, select the Driver tab and verify that the driver is
dated 8/15/2014 or later. If the driver is out of date, connect to the Internet and click the Update Driver button. Please
note that an out of date driver may allow the ADC-T to partially function and/or with erratic operation.
(2) Verify that the Prolific USB to Serial Comm Port entry is the com port used by your ADC-T. You may do this by
watching the entry in Device Manager and unplugging your ADC-T from your computer USB port. The entry should
disappear and then re-appear when you plug the ADC-T back in to your computer USB port.
(3) Try replacing the USB cable and/or using a different USB port.
(4) Verify that the ADC-T device driver is correctly installed and running. Click the blue icon in your system
tray (bottom right) and check for the correct com port setting (should show the correct com port open). If the window
below the COM indicator shows "COM Not Found!" then a com port issue is the problem (check for another program
that may be using the com port). You may right click the taskbar at the bottom of your screen, then Task Manager to
view running applications.
.
(5) Remove the ADC-T USB cable from your computer, wait 5 seconds and plug back in. Open the ADC-T
User Interface by clicking on the blue icon in your system tray and double click on the blue EECI logo to reset
the com port. You should see a reset message followed by a COM open indication. Click Setup and uncheck "Allow
External Commands". If this corrects the issue that you are experiencing then an external application is the problem.
(6) If erratic operation is experienced, check for loose connections at the terminal block (tug on each wire going into
the terminal block), check for short circuits caused by metal contact to the ADC circuit areas or other connected
hardware.
(7) The input voltage to any of the analog inputs must not exceed the reference voltage (nor should the input go
negative with respect to the reference when not in differential mode) or erratic data may be generated on one or more
of the analog channels. When an external reference is used, the reference voltage must not exceed 5 volts.
(8) When a temperature input is left unconnected, the ADC-T temperature Interface will display a blank indication for
that temperature input. When a temperature input is shorted, a very low negative temperature will be displayed.
Please contact EECI Support at (800) 842-7714 or (937) 349-6000 if you require additional assistance or have
questions.
EXPANSION PORTS
Page 5
The ADC-T provides three expansion ports for additional I/O operations using the same COM port. The
expansion ports may used to connect up to 144 relays (8 per expansion port) or to connect up to 144 inputs (or
combinations of relays and inputs) using EX-8M and/or EXM-16 expansion modules. The relay output ports on the
EX-8M and EXM-16 are identical to those used on all EECI products and accept the same relay cards and other
accessories. A variety of relay cards with various contact configurations are available for connection to the expansion
modules. A partial list of relay cards includes the RD-8, RD-8M, RG-8, RH-8, RI-8, RJ-8, RL-8, RN-8, RN-8M, RP-8
and RJ-8. The RYD-8 relay driver card may be used to control larger power relays, contactors, solenoids, valves or
other devices. A Digital to Analog expansion module may be used to output a 0 to 5 volt or user supplied analog
level. For additional information on the EX-8M Expansion card, please refer the the EX-8M Technical Reference
available on the EECI web site.
(Step 5) After you have verified
or installed the up to date USB Com driver, reconnect (if not already connected*) your
ADC-T Analog to Digital Converter to the same USB port and install the ADC-T device driver** by clicking the "Install
EECI Device Driver" button from the installer dialog window (if you have auto start disabled, you may browse to the
Windows Driver folder and double click on setup.exe). A desktop icon for the ADC-T will be created. When installing the
ADC-T device driver on a Windows XP or Vista computer, double click on setup.exe in the XP-Vista folder.
*if you reconnect your ADC-T to a different USB port, a different com port may be assigned.
**Please note that the Microsoft .Net Framework must be installed on your system. The .Net Framework is already
installed if you have Windows 7 or higher. If the .Net Framework is not installed on your computer, the installation
program will attempt to download and install the .Net Framework from the Microsoft Update website through your
internet connection. This may take 5 minutes or longer. In order for the .Net Framework to install correctly, your
computer must be up to date with Windows Update. This is especially important with Windows XP* and Vista. You may
update your computer by clicking on the start button, All Programs, Windows Update and clicking on "Check for
updates". *for XP, Service Pack 3 must be installed.
(Step 6) After the ADC-T device driver is installed
, the
ADC-T
com port should be detected and a pop-up will prompt
you for the com port to be used with your
ADC-T
A to D Converter (correct com port should
be shown).You may edit the
com port if incorrect. The ADC-T User Interface will now open and the label just under the COM port indicator should
show that Com port open. When the sensors are left unconnected your screen should show a row of 4, 8 or 12 blank
boxes. Click the "Install Help Files" button to install important trouble-shooting and reference information before you
close the installer.
you may label your temperature inputs and
The ADC-T Data Logger may be started by checking the Enable box. The data log entry interval may be set to minutes
or seconds (click the M or S button) and entering the desired time interval. The settings will not go into effect until the
Apply button is clicked.
Click the "Tray" button to place the User Interface in "driver
only" mode. You
will see a blue 4 icon in your system tray by
the clock (bottom right of screen as shown below).
Click the blue 4 icon to re-open the ADC-T User
Interface. Click "Unload Device Driver" to unload the ADC-T device driver.
Please note that by default, the ADC-T device driver is only loaded on demand to conserve system resources. To re-
start the ADC-T device driver, double click the red and blue ADC-T desktop icon or under Applications.
(Step 7) Test each temperature input
by connecting a sensor (one at a time) to each of the +temperature inputs and a
GND (-) terminal. Use caution to observe the correct sensor polarity or damage could result. Your screen should show
room temperature for that input. When you press the sensor between your forefinger and thumb, you should see the
temperature increase. Please see page 8 for the temperature sensor TO-92 package pin connections.
If operation of the temperature inputs are normal,
calibrate as described on
page 10.Testing is now complete and your ADC-
T
may be placed in service. If problems are encountered during testing,
proceed to the trouble-shooting procedures shown on page 5.
HOW TO OPEN DEVICE MANAGER
Windows XP, VISTA or Windows 7
Click the Start Button (lower left of screen), then Control Panel (right side). With the view set to classic view, small or
large icons, click (or double click) the Device Manager icon. With Windows XP you will need to click the System icon
(in Control Panel) then the Hardware Tab then the Device Manager button. You may also use the supplied CD to open
Device Manager by clicking the "Open Device Manager" button when the CD auto starts.
Windows 8.1, 10 and Windows Server
Move your mouse cursor to the lower right side of your screen and click on Settings. Click on Control Panel near the
top and click on the Device Manager icon.
Page 4







