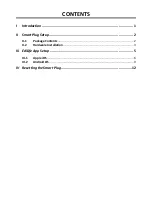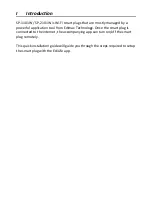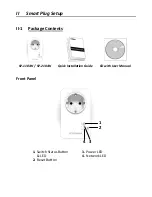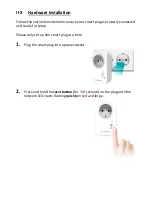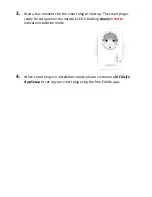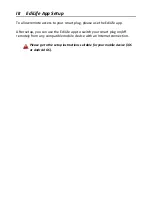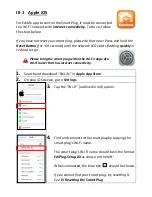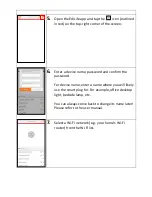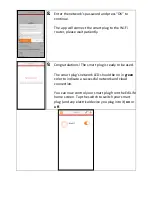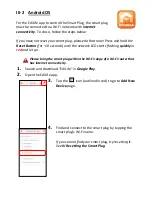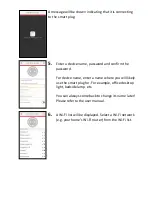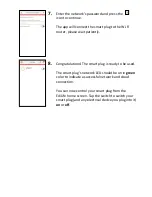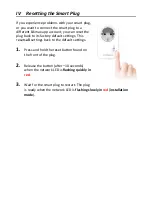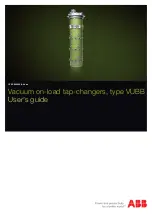II-2
Hardware Installation
Follow the instructions below to ensure your smart plug is properly connected
and ready for setup.
Please only set up one smart plug at a time.
1.
Plug the smart plug into a power socket.
2.
Press and hold the
reset button
(for ~10 seconds) on the plug until the
network LED starts flashing
quickly
in
red
and let go.