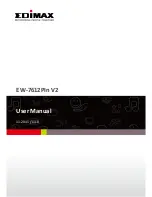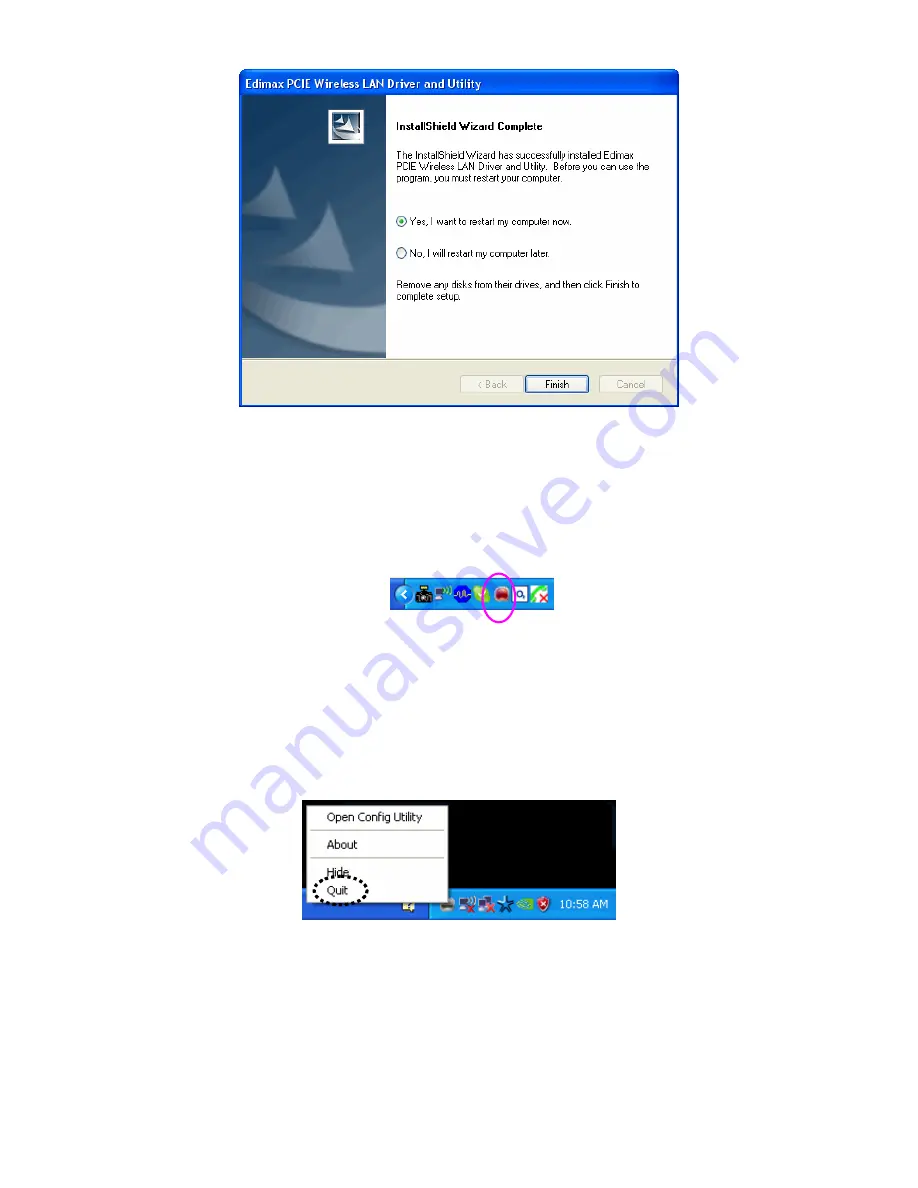
9
6.
After installation is complete, wireless configuration utility will be shown in the
desktop of your computer automatically. You will also see an icon at the lower-right
corner of your windows system. If you put the mouse cursor on the icon, the status of
wireless card will be displayed as a popup balloon.
7.
When you want to configure your wireless connection, please right click on this icon,
and a popup menu will appear. You can click ‘Open Config Utility’ to start configuration
program.
If you want to close the configuration utility, please click ‘Quit’.
8.
Please note that if you stopped config utility by ‘Quit’ function, you’ll not be able to maintain the
wireless link to the access point you wish to use. In this case, you can start config utility again by
clicking ‘Edimax Wireless Utility’ icon from ‘Start’ -> ‘All Programs’ -> ‘Edimax Wireless’, as shown
below.