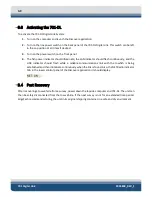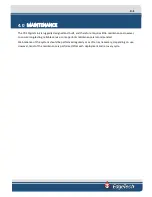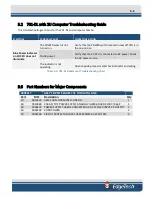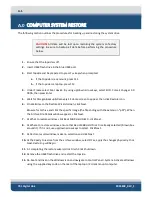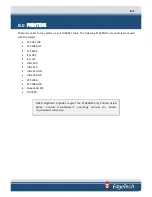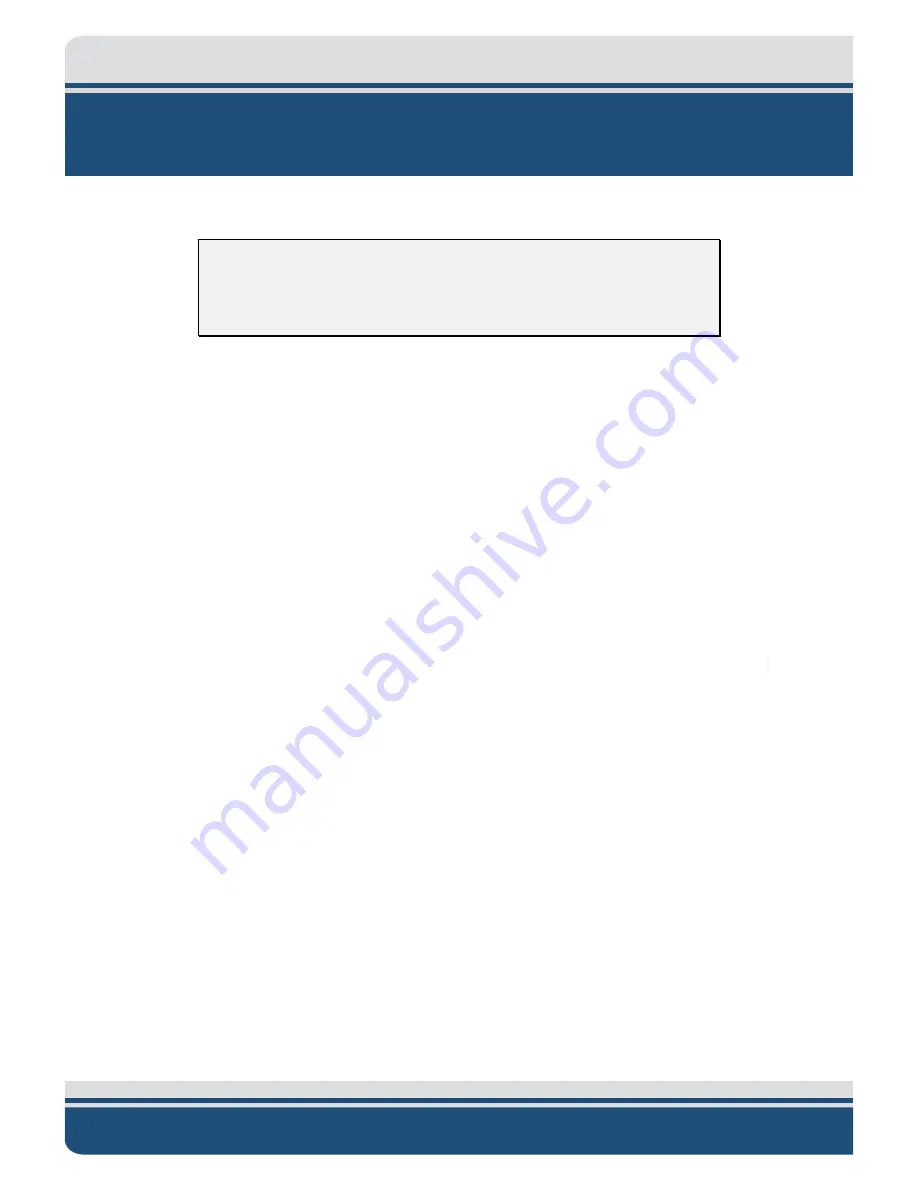
A-1
701 Digital Link
0004809_REV_F
A.0
COMPUTER SYSTEM RESTORE
The following section outlines the procedures for backing up and restoring the system drive.
CAUTION!
All data will be lost upon restoring the system to factory
settings. Be sure to backup all data before performing the procedure
below.
1.
Ensure that the topside is off.
2.
Insert USB3 flash drive in the blue USB3 port.
3.
Start topside and be prepared to press F
⋆⋆
key when prompted:
a.
If the topside is rack mount, press F11.
b.
If the topside is a laptop, press F12.
4.
Under Please select boot device: By using up/down arrow keys, select EUFI: Corsair Voyager 3.0
000A, then press Enter.
5.
Wait for Paragon Backup & Recovery 14 Home screen to appear, then click Restore icon.
6.
On Welcome to the Restore Wizard screen, click Next.
Browse for Archive and click the specific image (the file ending with the extension “.pbf”). When
the Archive File Details window appears, click Next.
7.
At What to restore window, click Basic MBR Hard Disk 0, click Next.
8.
At Where to restore window, ensure that Basic MBR Hard Disk 0 is already selected (brown box
around it). If it is not, use up/down arrow keys to select. Click Next.
9.
At Restore results window, make no selection and click Next.
10.
At the Ready to restore from the archive window, select
ʘ
Yes, apply the changes physically. Click
Next.
Restoring will begin.
11.
At completing the restore wizard, click Finish. Click Shutdown.
12.
Remove the USB3 flash drive and restart the topside.
13.
Re-boot and click on the Windows icon and navigate to Control Panel > System. Activate Windows
using the supplied key code on the rear of the laptop or 2U rack mount computer.