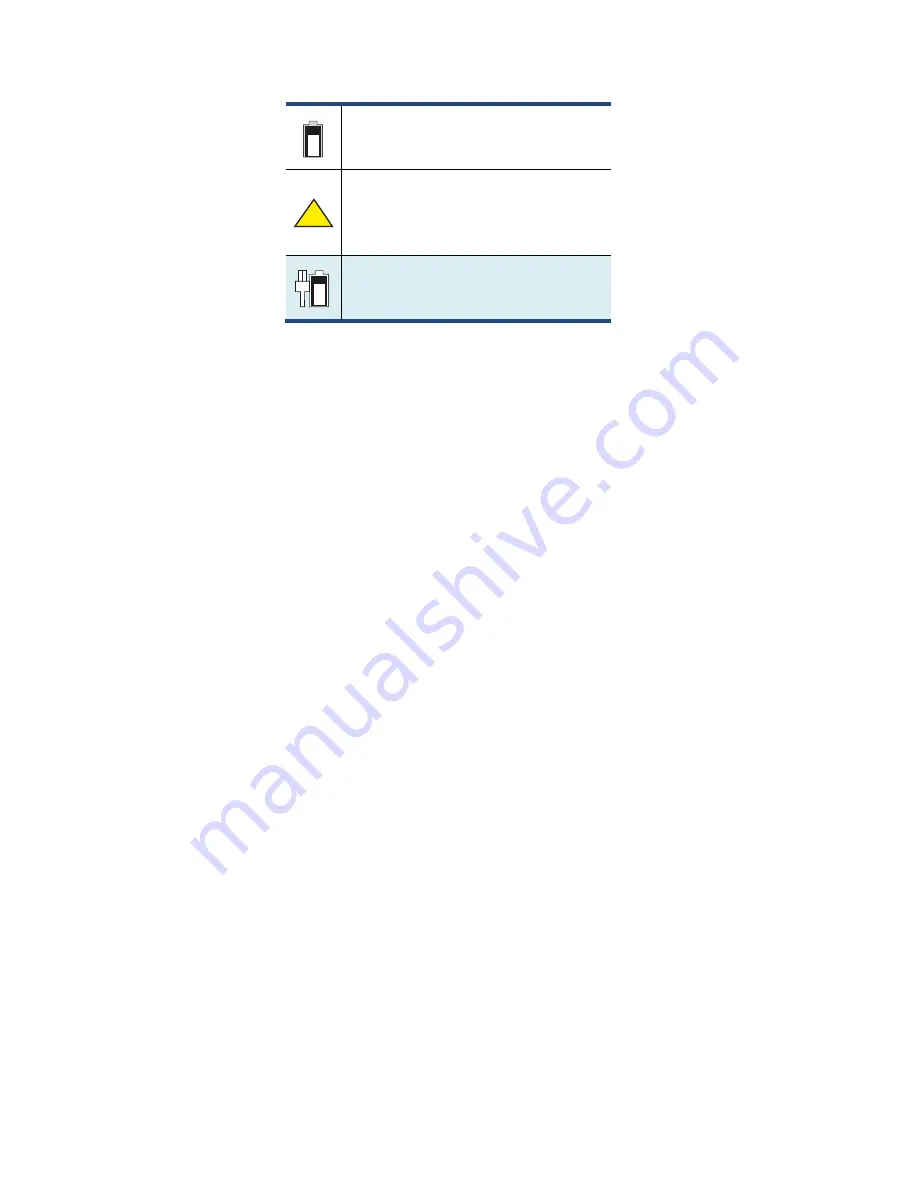
28
Battery is starting to drain
Battery is about to completely drain,
and you should stop using your tablet
and charge it at once.
Battery is being charged.
A battery is an expendable supply, so when using it over a long time, the
capacity/battery life is shortened.
When not using the battery for a long time, store the battery after
charging it to 30-40% of its capacity. This extends the battery life time.
!
Summary of Contents for TL10IE2
Page 1: ...User Guide For Windows 8 1 Tablet laptop TL10IE2 ...
Page 7: ......










































