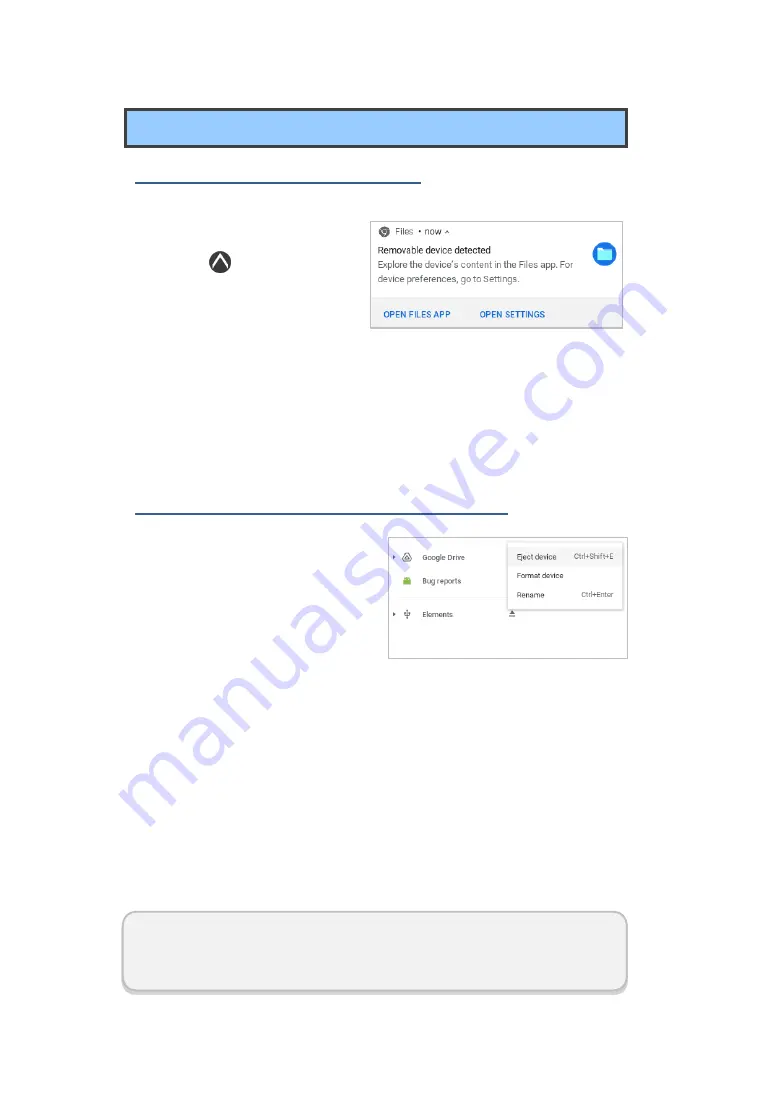
19
Note: If you use your Chromebook at work or school, some devices
or files might not work with your Chromebook.
Connecting an External Device
Connecting to the USB port
1. Plug a USB device into a USB port on your Chromebook,
2. Select the
Launcher
icon.
3. Click
to select All
Apps (or type the name of
the desired app).
4. Locate the
Files
app.
The external device will appear in the left pane of the files app, below
Google Drive
and the
Bug reports
folder, which contains all the files
stored locally on your Chromebook.
Disconnecting a USB storage device:
1. Right click with two fingers tap
on the external device.
2. S
elect “
Eject Device
”.
File types and external devices that
work on Chromebooks
-
Microsoft Office files: .doc, .docx, .xls, .xlsx, .ppt (read-only), pptx
(read-only).
-
Media: .3gp, .avi, .mov, .mp4, .m4v, .m4a, .mp3, .mkv, .ogv, .ogm
, .ogg, .oga, .webm, .wav
-
Images: .bmp, .gif, .jpg, .jpeg, .png, .webp
-
Compressed files: .zip, .rar.
-
Other: .txt, .pdf (read-only)
Summary of Contents for SG20QT1C
Page 1: ...SG20QT1C User Guide...
























