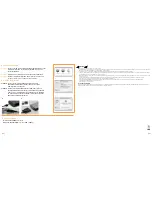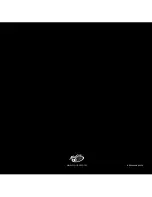[3]
[4]
Windows Software installation
Note: Do not plug the SEE2 Xtreme UV250 into the computer
until after the driver is completely installed.
Step 1:
Insert the CD into the drive, click “Install Driver” and follow the on-screen
installer directions.
Step 2:
The Microsoft Software Installation Certificate warning dialog box may be
displayed under Windows XP up to 6 times. Please select “Continue Anyway”
to continue with the device driver installation. This will not affect the device
driver installation or usage.
Step 3:
When the installer is completed, click finish and reboot the computer.
Windows hardware installation
Step 4:
Plug the small end of the USB cable into the SEE2 Xtreme UV250 and the larger
end of the USB cable into an available USB port on the computer.
Step 5:
Connect the DVI (or VGA cable using the included adapter) to the
SEE2 Xtreme UV250.
Step 6:
Select “Install the Software Automatically (Recommended)” when prompted.
Step 7:
Click Finish when prompted. You are now ready to use your SEE2 Xtreme UV250!
Congratulations on your purchase of the SEE2 Xtreme UV250. The USB 2.0 interface allows the SEE2 Xtreme UV250 to work
with most Windows-based PC and Macintosh systems.
The SEE2 Xtreme UV250 provides a high-speed DVI/VGA port that can support additional displays with widesceen resolutions
up to 1920 x 1080.
This easy-to-use solution will provide increased productivity, expandability and connectivity to both home and office users.
PacKagE cOntEntS
• UV250 – USB 2.0 to DVI/VGA Adapter
• DVI to VGA Adapter
• USB Cable
• Driver CD
• User Guide
Minimum Pc System requirements:
Windows 2000, XP 32/64 bit, Vista 32/64 bit, Windows 7 32/64 bit
Minimum System Requirements:
• Available USB 2.0 port
• Pentium 4/Celeron family or AMD K6/Athlon/Duron family with 1.5GHz
• 512MB RAM
* Driver may not work with some tablet PCs
Minimum Mac System requirements:
• Mac OS v10.5.8 or later
• Available USB 2.0 Port
• 1.5 GHz
QUicK inStall gUidE
–
[EngliSh]
1
2
STOP
3
For Windows 2000, XP,
or Vista, use the
System Tray icon to
adjust resolution,
orientation, and mode.
For Windows 7,
use the “Adjust Screen
Resolution”setting in
the “Control Panel”
to adjust resolution,
orientation, and mode.
5
7
6
4
features
• High-Resolution Monitors supported; up to 1920 x 1200
• Supports Widescreen Resolutions; up to 1920 x 1080
• Plug-and-Play USB connectivity
• Multiple display modes – primary, extended, mirror, rotated
• Full USB 2.0 Compliance
• Standard DVI / VGA (DB15) connector to support
secondary CRT/LCD monitor