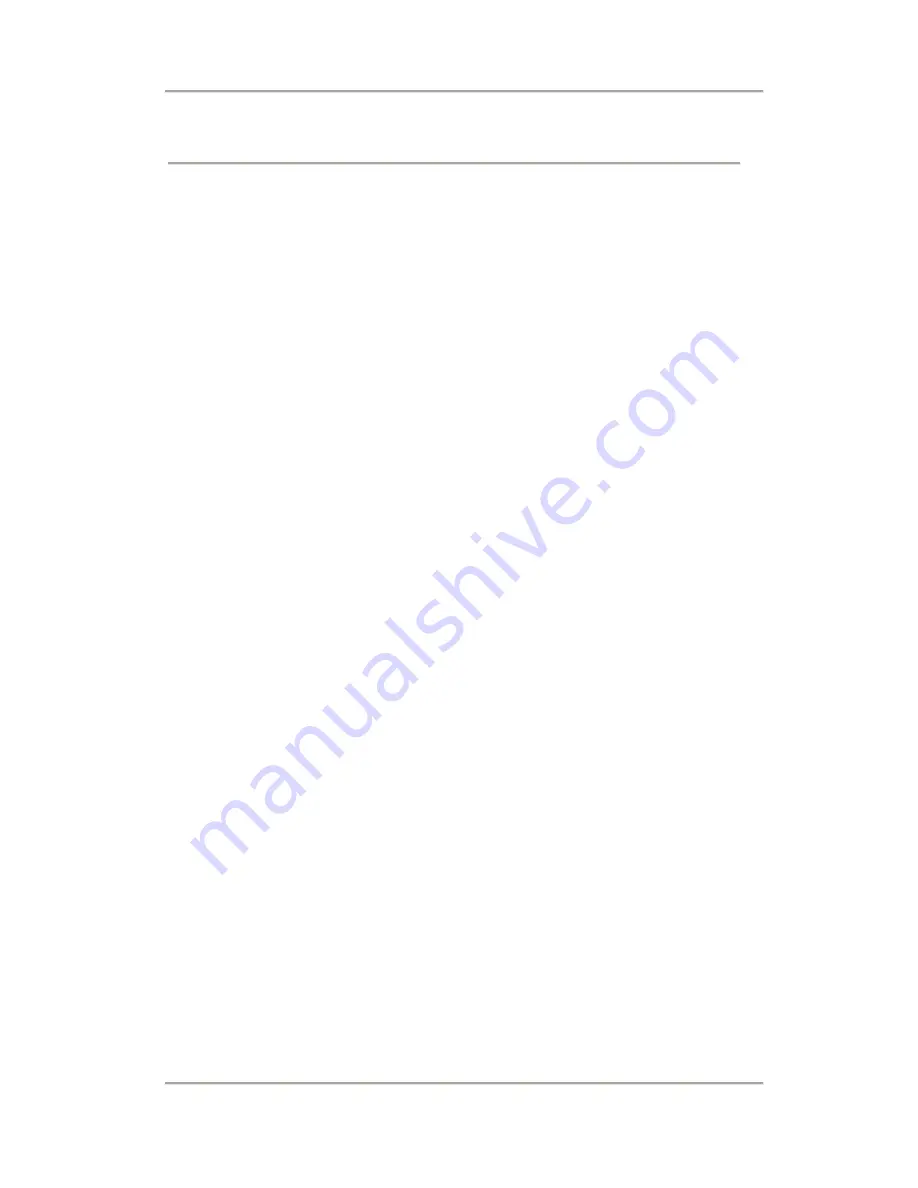
Popo cams by Eclipse 360º Surveillance Digital Recording System
ii
Table of Contents
A. Features .................................................................................................. 1
B. Specification ......................................................................................... 2
C. Accessories ........................................................................................... 4
D. Product Dimension ............................................................................ 5
1. Mobile DVR Dimension ......................................................... 5
2. Appearance of Camera .......................................................... 7
E. Installation............................................................................................. 8
1. DVR Wiring Diagram .............................................................. 8
2. Camera Installation Diagram ............................................ 10
3. How to install Memory Card ............................................. 11
F. ON/OFF ............................................................................................... 12
G. Remote Controller Introduction ................................................ 14
H. Real Time Monitoring Mode ....................................................... 16
I. Playback Instruction ....................................................................... 17
1. To playback in main engine ............................................... 17
2. To Playback in PC ................................................................... 18
J. Menu Operation On The Mobile DVR ..................................... 21
1. Main Menu .............................................................................. 21
2. Menu OperatiOn And Parameter Setup ....................... 22
(1).
Video recording setting ......................................... 22
(2).
Parking setting .......................................................... 23
(3).
Color adjustment ...................................................... 23
(4).
Time setting ................................................................ 24
(5).
Vehicle number setting .......................................... 24
(6).
Format the disk ......................................................... 25
(7).
Live screen mode setting ...................................... 25
(8).
Power Management ................................................ 25
(9).
Alarm setting .............................................................. 26
(10). Password setting ....................................................... 26
Summary of Contents for Popo
Page 53: ...Made in Taiwan ...


















