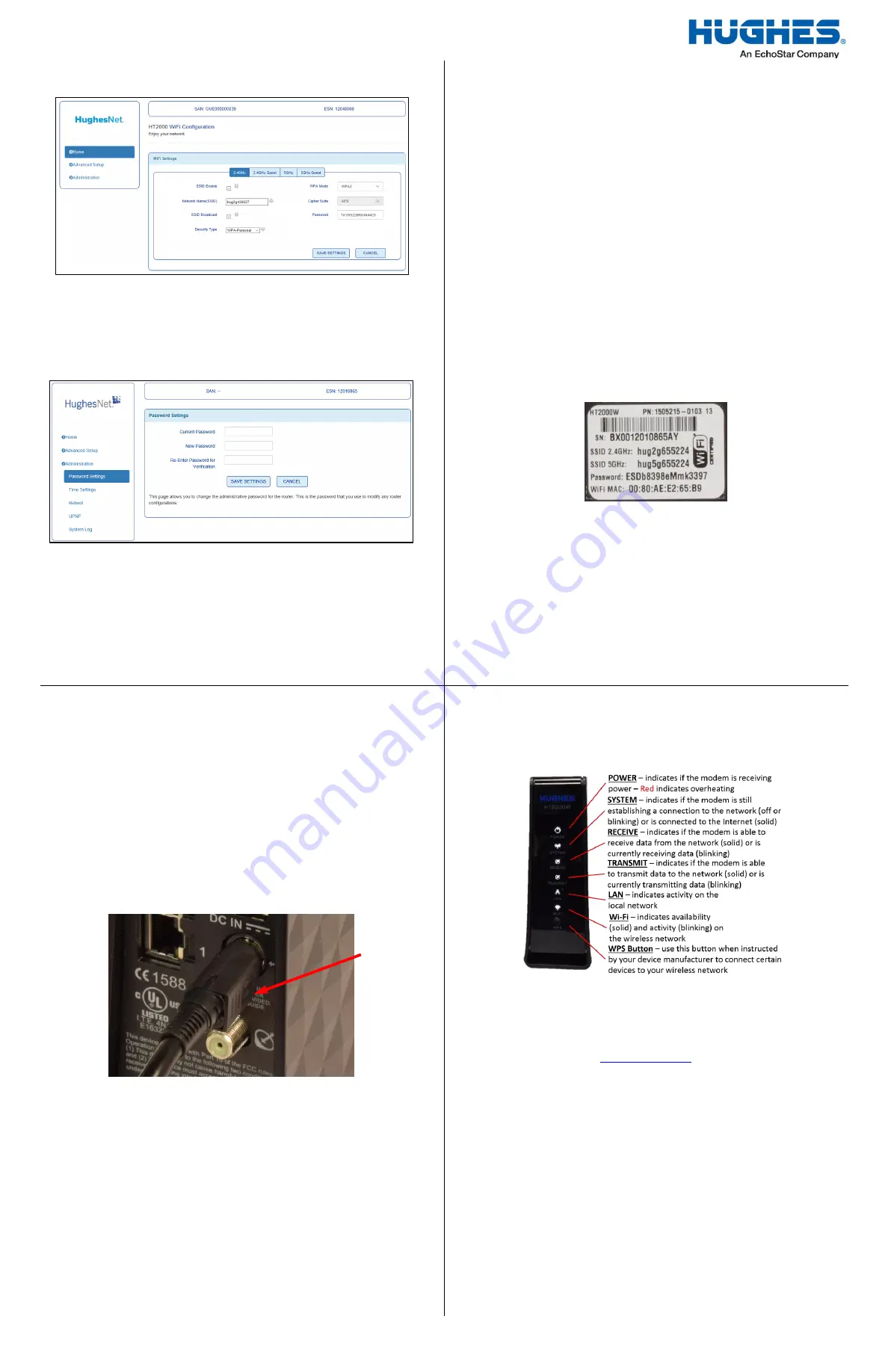
1041318-0001 Revision D
February 8, 2018
8
Once you have logged in, you will see the Wi-Fi Settings home screen, as
shown in Figure 9.
Figure 9: Wi-Fi Settings home screen
We recommend you change the default login password immediately upon
installation. Choose a password that is easy to remember but cannot be
easily guessed. To do this:
1.
On the left panel, click
Administration
.
2.
New options will appear in the left panel. Click
Password Settings
.
3.
Type in your old password, followed by your new password, typed
twice for verification.
4.
Click
Save Settings
.
5.
Once finished applying changes, you will be logged out, and your
new password must be used to log in.
See the following section for details about how to access and use the Wi-Fi
Settings pages.
How do I manage my built-in Wi-Fi
modem?
1.
Type 192.168.0.1 into any web browser connected (wirelessly or via
LAN cable) to your HT2000W.
2.
Click the
Wi-Fi Settings
link mentioned on the previous page.
3.
Enter the default administrative password: “admin”
4.
Click the
LOGIN
button.
5.
Here are some optional features of the Wi-Fi Settings:
a.
Modify the default SSID and password for both the 2.4GHz and
5GHz bands.
b.
Enable and/or name the 2.4GHz and 5 GHz guest networks.
c.
Disable Wi-Fi from your HT2000W by unchecking “SSID enable” for
each tab (2.4GHz, 2.4GHz Guest, 5GHz, and 5GHz Guest).
d.
View which devices are connected.
e.
Manage parental control features, port forwarding, etc.
How do I pair my device(s) to my
HughesNet Wi-Fi modem?
Manual pairing method:
1.
See the back panel of the HT2000W. Look for the sticker pictured
below:
2.
The SSIDs for both the 2.4GHz and 5GHz networks are listed.
3.
The password listed is the same for both networks.
4.
Using the device you wish to pair, search for either wireless network
matching the SSID above.
5.
Connect to the network.
6.
When prompted for a password, enter the password exactly as it
appears on the label on the back of the HT2000W, referenced above.
Wi-Fi Protected Setup (WPS)
1.
Put your device into WPS pairing mode (this step varies by device).
2.
Once your device tells you to, press the WPS button on the HT2000W.
3.
Your device should then connect to the HT2000W’s wireless network
automatically.
Troubleshooting
If you are having trouble with the function of your modem, review the
following sections for information that may help you discover the source of
the problem and/or how to fix it.
Connecting the modem power cord
The HT2000W power cord connector uses a locking mechanism to ensure it
stays snugly connected to the modem. Make sure the connector is oriented
correctly when plugging it into the DC IN port;
the flat side of the plug
should face the modem’s side panel nearest to the port.
Figure 10 shows the correct position of the power cord connector. When
connecting the power cord, you must push the connector into the DC IN
port. This creates a locking connection between the power cord and the
modem.
Figure 10: Aligning the power cord connector
It is
not recommended
that you attempt to disconnect the power cord
from the modem, unless instructed to do so by Customer Care.
If you need to turn off or power cycle the modem, simply unplug the cord
from the electrical outlet.
Computer Requirements
The computer that connects to the satellite modem should meet the
minimum requirements specified by the computer operating system
manufacturer and the following networking and browser requirements:
A web browser with proxy settings disabled
Device must be Wi-Fi compatible,
or
Device must have an Ethernet port
Copyright © 2017-2018 Hughes Network Systems, LLC
All rights reserved. This publication and its contents are proprietary to Hughes Network Systems, LLC.
No part of this publication may be reproduced in any form or by any means without the written
permission of Hughes Network Systems, LLC, 11717 Exploration Lane, Germantown, Maryland 20876.
Hughes Network Systems, LLC has made every effort to ensure the correctness and completeness of
the material in this document. Hughes Network Systems, LLC shall not be liable for errors contained
herein. The information in this document is subject to change without notice. Hughes Network
Systems, LLC makes no warranty of any kind with regard to this material, including, but not limited
to, the implied warranties of merchantability and fitness for a particular purpose.
Trademarks
Hughes, HughesNet, and Hughes Network Systems are trademarks of Hughes
Network Systems, LLC. All other trademarks are the property of their respective owners.
Front panel LEDs
The satellite modem has six LEDs on the front panel, as shown in Figure 11.
By their appearance (on, off, or blinking), the LEDs indicate the modem’s
operating status. The front panel LEDs are white when lit.
Figure 11: Front panel LEDs
Contact Information
For a full version of this guide or for 24/7 access to your account:
Click on the
myAccount
link in the top left corner of the page.
Click on the
Support
tab.
—
Guides can be found by clicking on the
Repair & Returns
link.
For additional support, contact Customer Care at 1-866-347-3292.
Business Internet customers call 1-800-347-3272.
5
6
7
Flat
side of
plug


