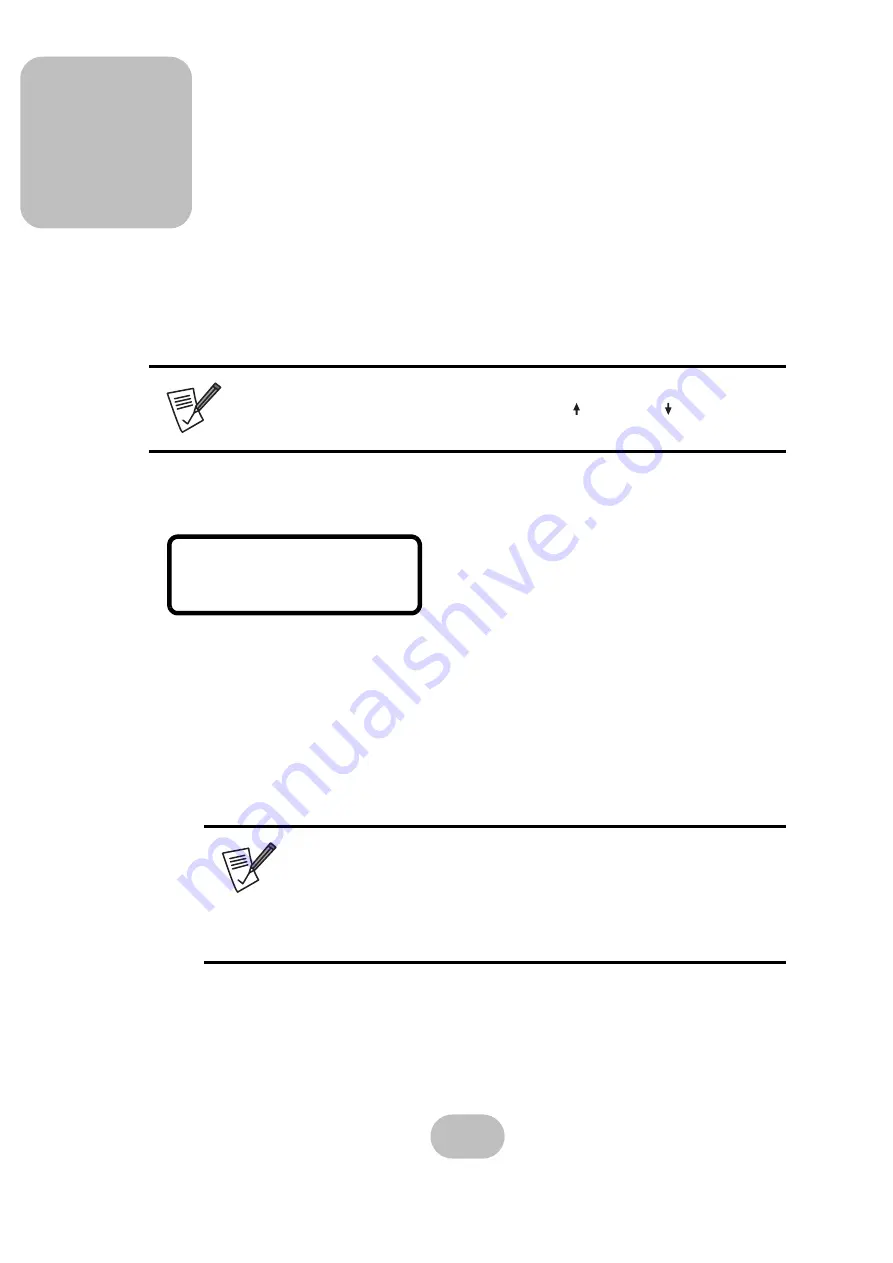
15
3 Maintenance
Replacing a Disk
A disk failure is indicated when the Power/Error LED at the front of the drive tray turns red and
the audible alert sounds.
The LCD panel displays the failure with the symbol “R” or “W”. “R” indicates a disk failure or
error, and “W” indicates that there are too many bad sectors on the disk.
Disks are hot swappable, which means that they can be inserted and removed while the disk array
system is powered on and operating. Follow these instructions to replace a failed disk.
1
Unlock the front panel door, then pull it open.
2
Pull the tray handle away from the disk tray to release it; and pull the disk tray out.
3
Remove the screws from the failed disk, then remove the disk from the disk tray.
4
Align the rear of the new disk with the rear of the disk tray.
5
Insert the new disk into the disk tray.
6
Attach the disk to the disk tray with the screws that came with the disk.
7
Slide the disk tray back into the empty slot, then close the disk tray handle.
8
Push the front panel door closed, and lock it.
Note
Turn off the audible alert by pressing the Up and Down function but-
tons on the front panel twice simultaneously.
Note
The new disk must have the same or a greater capacity than the
faulty disk that was removed. If the disk capacity is smaller, the
audible alert sounds and the auto-rebuild operation doesn’t start.
For best performance, it is recommended that the new disk be
identical to the failed disk.
1111122222WR
Example:
• Disks 1 to 6 are members of array group 1.
• Disks 7 to 10 are members of array group 2.
• Disk 11 has too many bad sectors.
• Disk 12 has an error or a fault.
Summary of Contents for Q12P2-F4R2
Page 2: ......
Page 3: ...easyRAID Q12P2 F4R2 Fibre Channel to Serial ATA II Disk Array System Hardware User Manual ...
Page 4: ......
Page 6: ......
Page 30: ......








































