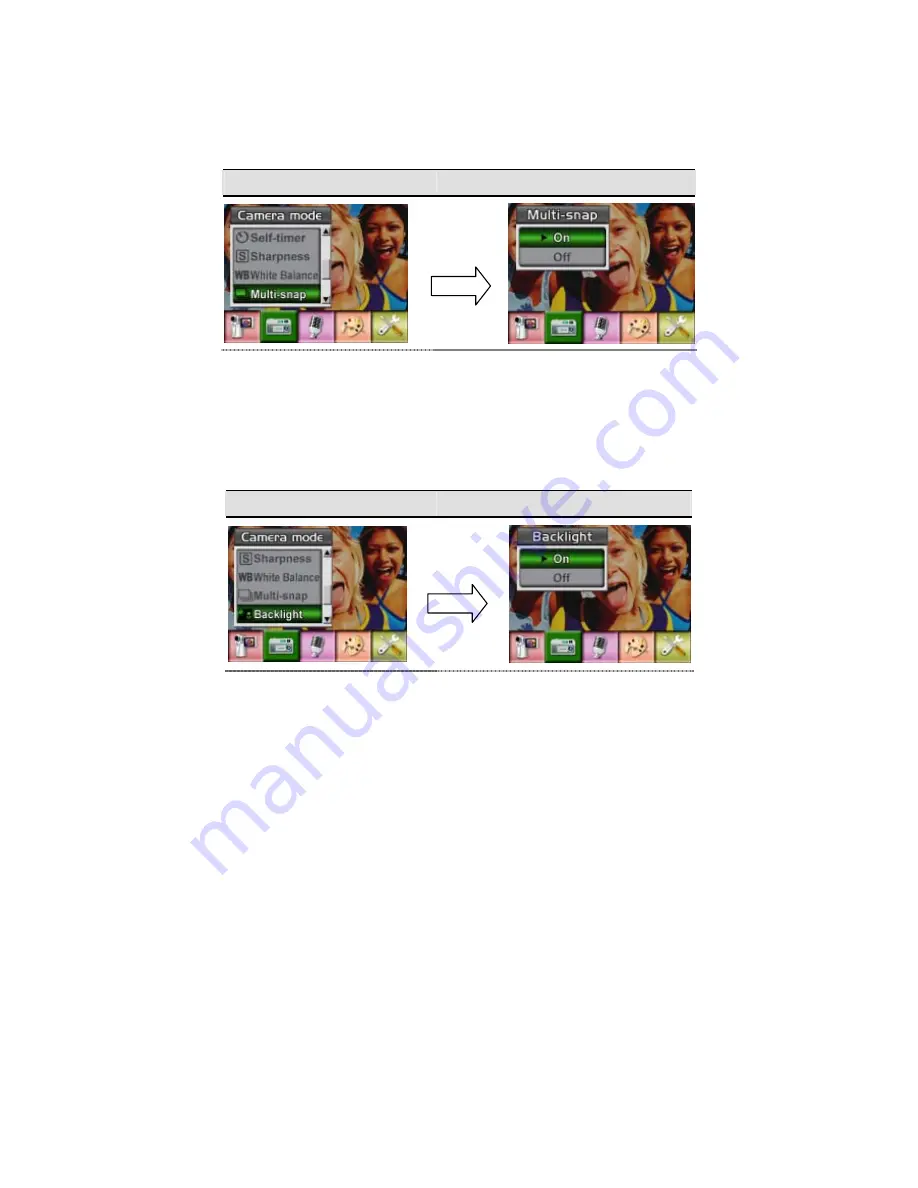
25
Multi-Snap (Picture Record Mode Only)
With the camera set to Multi-Snap Mode, you can take five continuous pictures.
Display Screen
Multi-Snap Option
Backlight (Picture Record Mode Only)
With the camera set to backlight Mode, you can take shots when bright light is behind the
subject.
Display Screen
Backlight Option
Enter Button
Enter Button






























