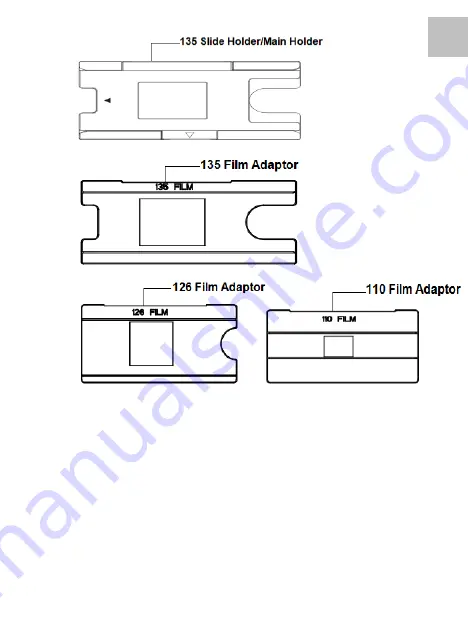
-6-
EN
Note
: We suggest using bundled brush to insert into the
Cyberscanner slot and clean the glass surface periodically to
produce a clear image. Please make sure your film negatives/
mounted slides and cover trays are clean before inserting into
the Cyberscanner as well. Dust or dirt from the negatives and
cover trays will affect the quality of your scanned images.
Summary of Contents for CyberScanner Basic
Page 1: ... 0 EN ...
Page 6: ... 5 EN Description ...






















