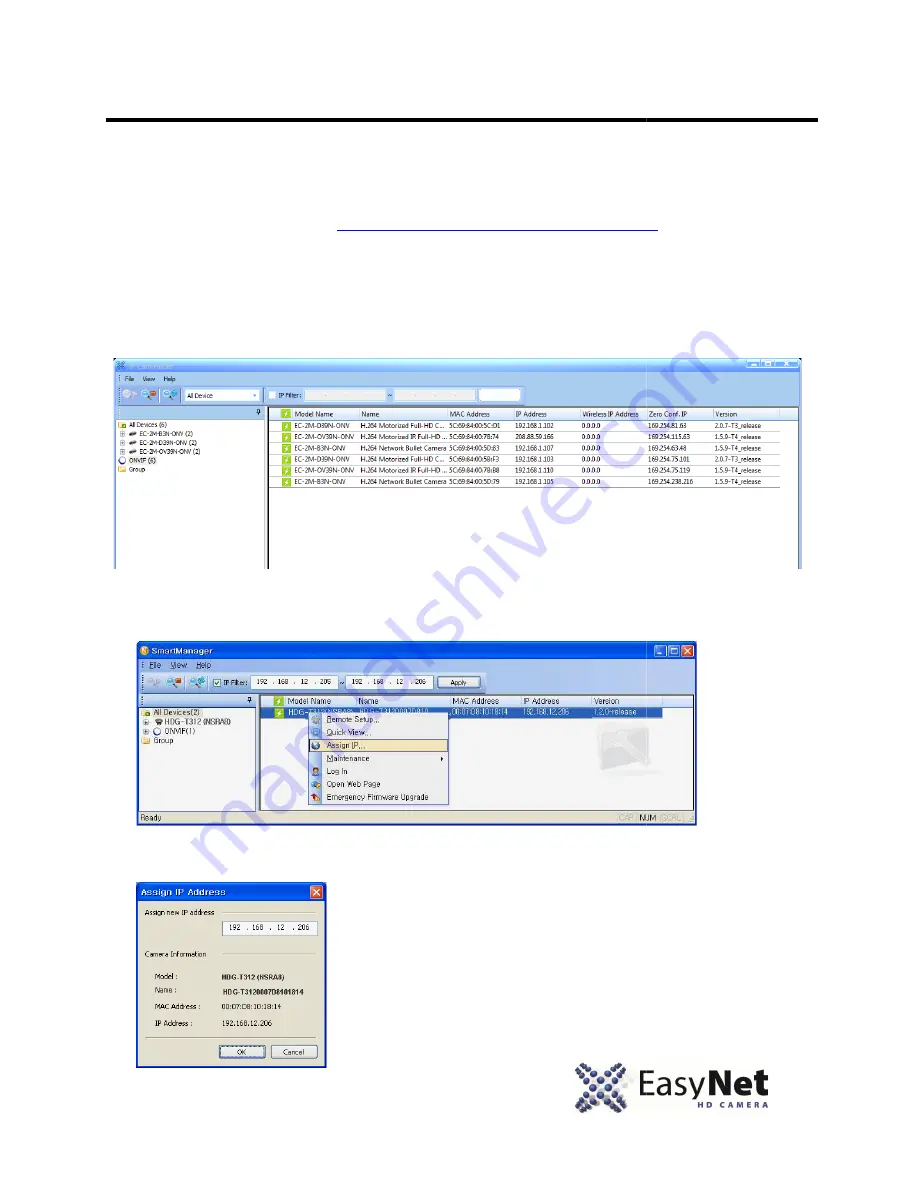
3. Program and Operation
3.1 Detecting IP cameras with IP Cam Finder
IP Cam Finder utility automatically discovers and displays NUVICO IP Cameras on your network. So please
download the “IP Cam Finder” from
http://www.nuvico.com/downloadfile.htm?id=430
The factory default IP is “192.168.30.220”.
1.
Connect the Network Camera to the network and power up.
2.
Start IP Cam Finder utility (Start>
displayed. After a short while, any network devices connected to the network will be displayed in the list.
3.
Select the camera on the list, click the right
4.
Select Assign IP. You can see a Assign IP window.
Program and Operation
Detecting IP cameras with IP Cam Finder
IP Cam Finder utility automatically discovers and displays NUVICO IP Cameras on your network. So please
http://www.nuvico.com/downloadfile.htm?id=430
The factory default IP is “192.168.30.220”.
Connect the Network Camera to the network and power up.
Start>All Programs> IP Cam Finder >IP Cam Finder), the main window
displayed. After a short while, any network devices connected to the network will be displayed in the list.
the camera on the list, click the right-button of the mouse. You can see the pop
gn IP. You can see a Assign IP window. Enter the required IP address.
15
IP Cam Finder utility automatically discovers and displays NUVICO IP Cameras on your network. So please
http://www.nuvico.com/downloadfile.htm?id=430
All Programs> IP Cam Finder >IP Cam Finder), the main window will be
displayed. After a short while, any network devices connected to the network will be displayed in the list.
the pop-up menu as below.
Enter the required IP address.






































