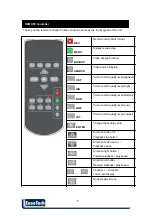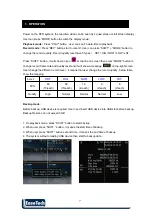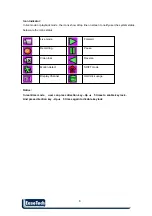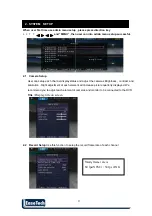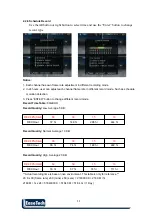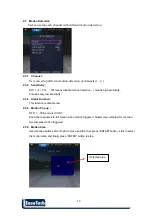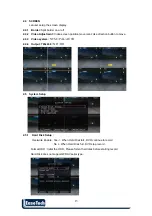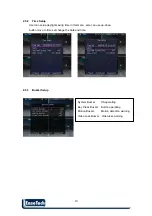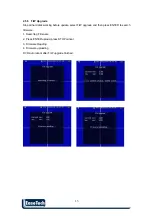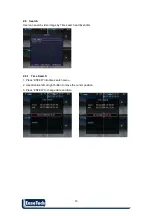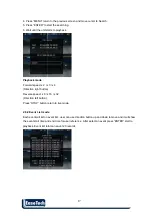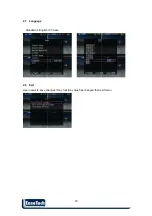3
3
About this document
Before installing stand alone DVR, be sure to thoroughly review and follow the instructions in this
User’s Manual. Pay particular attention to the parts that are marked
NOTICE
.
Also, when connecting with external application, first turn the power OFF and follow manual
instruction for appropriate installation.
Before reading this document
1. This document is intended for both the administrator and users of stand alone DVR Model.
2. This manual contains information for configuring, managing and using stand alone DVR
Model.
3. To prevent fire or electrical shock, do not expose the product to heat or moisture.
4. Be sure to read this manual before using stand alone DVR Model.
5. For questions and technical assistance of this product, contact your local dealer.
►
Strong recommendation on installation of the DVR unit
1. Check electricity at the place you want to install the DVR unit is stable and meets our
electricity requirements. Unstable electricity will cause malfunction of the unit or give critical
damage to the unit.
2. Several chips on the main board of the DVR unit and hard disk drive inside the unit generate
heat, and it must be properly discharged. Do not put any objects just beside exhaust port(fan)
on the left side of the unit and do not close up an opening (fresh air in-take) on the right side
of the unit..