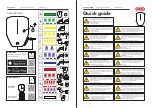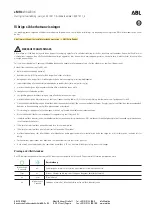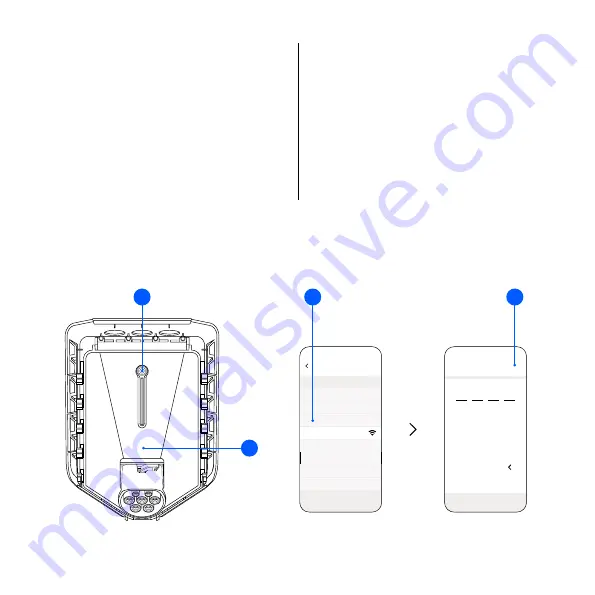
15
Chargeberry
Connecting
6
To configure the Charging Robot, connect a smartphone
to the Charging Robot's own WiFi or download the Easee
Installer app (available soon).
NOTICE!
For an Easee Charge installation, a Site Key
should be created prior to the installation. It can be
obtained by creating a new charging site at
1.
Activate the WiFi of the Charging Robot by holding
the touch button for 5 seconds. The light strip lights
up green. The charger has now started sharing its
local WiFi network.
2.
Select the WiFi of the Charging Robot. The name
of the network starts with ”
Easee...
”. If unable to
connect, try using flight mode.
3.
Open the browser on your smartphone and enter
192.168.4.1
in the address bar.
4.
Log in using the four-digit PIN code located on the
front of the Chargeberry or on the back cover of this
manual. You can also use the Easee app to retrieve
the PIN code.
1
4
WiFi
Easee-Exx ...
192.168.4.1
1
4
7
2
5
8
0
3
6
9
2
3