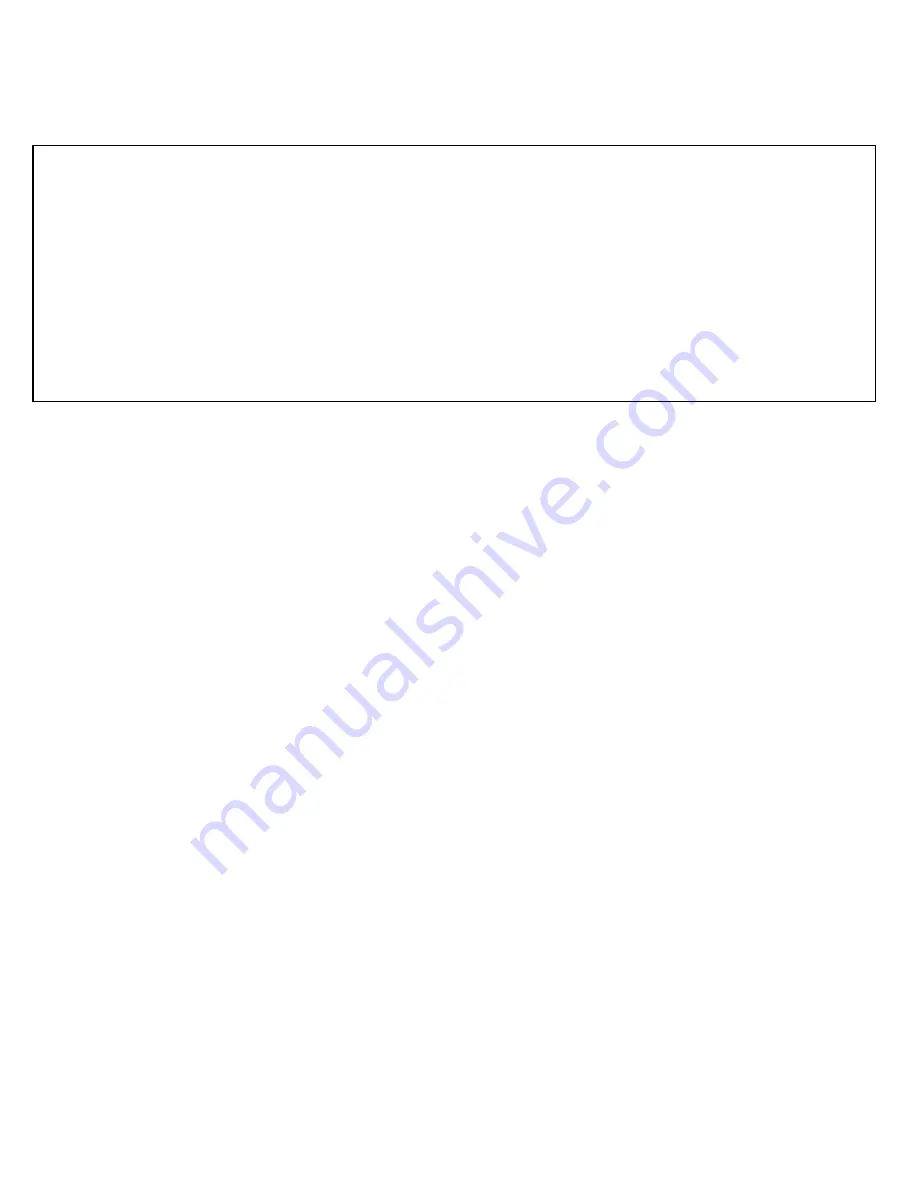
Copyright © 2010-2014 Eagle Tree Systems, LLC
http://www.eagletreesystems.com
Page 6
EagleEyes Diversity/Alarm Setup (Menu accessed from the Vector or OSD Pro EagleEyes Setup menu, and displayed on the video screen.
These options are also available in the software)
NOTE: See the “How to Configure the Diversity Function” section for details on the diversity menu items.
Enable Volt Alarm?
- this menu item enables or disables the low voltage alarm (series of two beeps, repeating)
Set Alarm Voltage –
this menu item lets you set the low voltage alarm. Valid range is between 5.0V and 13.9V.
Enable No Telemetry Alarm? –
this menu item turns on the “no telemetry alarm” which periodically beeps (four beeps) if no telemetry has been
received for a few seconds. Also note that the telemetry LED will turn off if no telemetry is received.
Select Video Input Channel –
this menu item lets you select the video input. The choices are Input 1, Input 2, and Diversity.
Set Diversity Sensitivity -
this menu item lets you set the diversity sensitivity. Valid range is between 1 and 10, 10 being most sensitive.
Enable Diversity Switch Beep –
this menu item determines whether the EagleEyes will briefly beep each time the input channel is automatically
switched with Diversity (single beep).
Figure 6: EagleEyes Diversity and Alarms On-screen Menu, when using the Vector or OSD Pro
If you are using our Vector or OSD Pro airborne system, both of these parameters are configured onscreen, with the menu described in Figure 6. If
you are not using the Vector or OSD Pro, the diversity parameters are configured via the pushbuttons, as described in the “Configuring the
EagleEyes with the Built-in Menus.
”





















