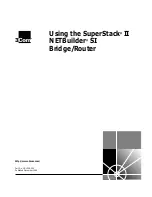Summary of Contents for 54G
Page 1: ...54G Wireless LAN CardBus Card User Manual Rev 1 0...
Page 2: ......
Page 6: ......
Page 38: ...32...
Page 1: ...54G Wireless LAN CardBus Card User Manual Rev 1 0...
Page 2: ......
Page 6: ......
Page 38: ...32...