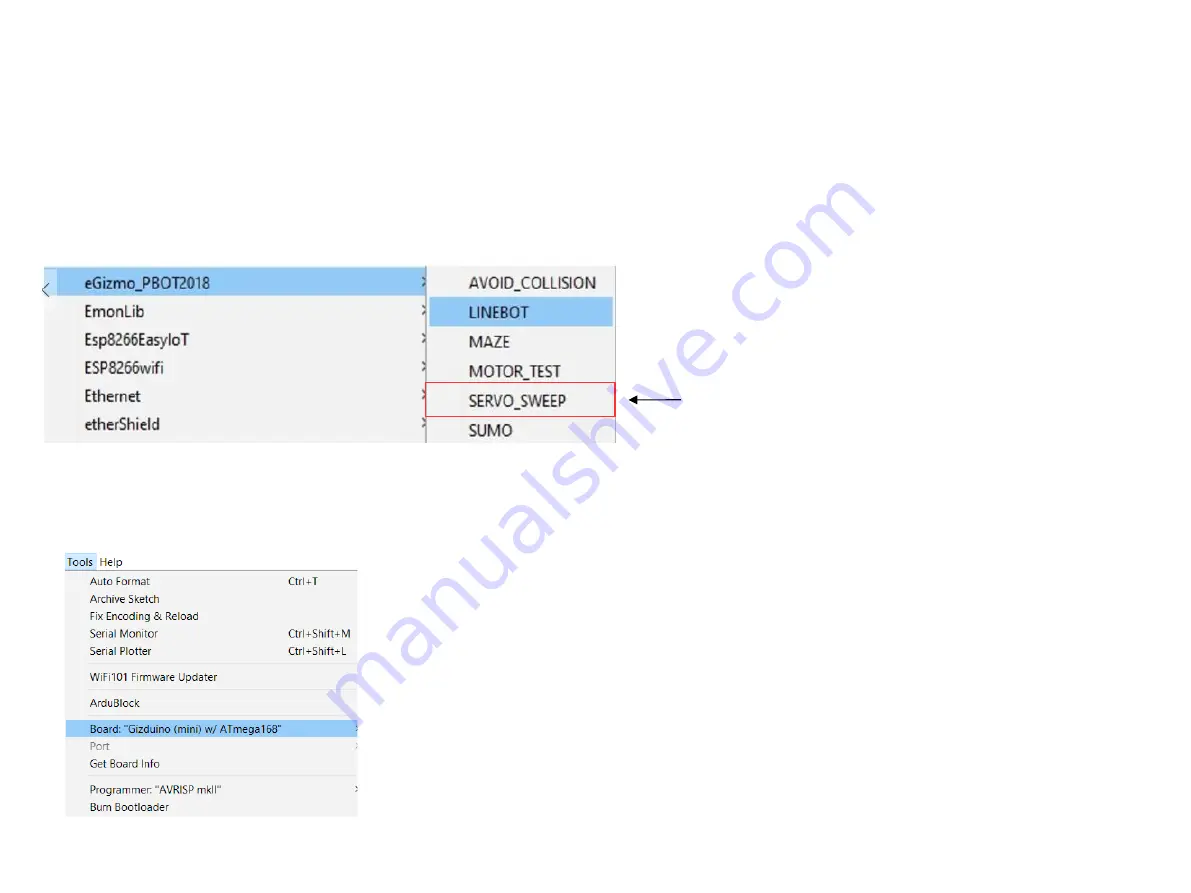
Uploading Servo sweep.ino
Servo Controls
On the Arduino IDE.
1. Servo codes
Go to File>Examples>eGizmo_PBOT2018>
Servo_Sweep
2. Board select
Go to Tools>Boards>gizDuino (mini) w/ Atmega168
3. Port select
Go to Tools>Port>COM#
Select the correct port
Go to Device Manager
if you're not sure.
Tips for uploading:
Press and Hold the RST (SW3)
switch ON the power and
Click Upload. Release RST
when done.
Summary of Contents for PBOT2018
Page 4: ...PBOT 2018 BOARD MAJOR PARTS...
Page 7: ...Setting Up your Arduino IDE with Ardublock...
Page 9: ...Open the ArduBlock The Ardublock shown in Tools list Click ArduBlock Done...
Page 10: ...Familiarize with Blocks THE IDE...
Page 17: ...For PBOT2018 blocks E GIZMO PBOT2018 BLOCKS USE FOR NEW PBOT BOARD...
Page 18: ...Connect the PBOT to PC USB Connector USB Cable Open Arduino IDE...
Page 25: ...SERIAL MONITOR BY ADDING THE SERIAL PRINT BLOCK...
Page 27: ...FOR BLACK LINE SENSING LEFT...
Page 28: ...FOR BLACK LINE SENSING CENTER...
Page 29: ...FOR BLACK LINE SENSING RIGHT...
Page 30: ...FOR WHITE LINE SENSING LEFT...
Page 31: ...FOR WHITE LINE SENSING CENTER...
Page 32: ...FOR WHITE LINE SENSING RIGHT...
Page 37: ...Move Forward Motors forward at 120 PWM speed in 2 secs...
Page 38: ...Reverse Motors Motors reverse at 120 PWM speed in 2 secs...
Page 39: ...Turn Right Motors A turning right at 120 PWM speed in 2 secs...
Page 40: ...Turn Left Motors B turning left at 120 PWM speed in 2 secs...
Page 41: ...Motor Stops Both Motor stops at 0 speed in 2 secs...
Page 42: ...Extreme Right Motors A forward and Motor B reverse at 120 PWM speed in 2 secs...
Page 43: ...Extreme Left Motors A reverse and Motor B forward at 120 PWM speed in 2 secs...
Page 49: ...SERIAL MONITOR BY ADDING THE SERIAL PRINT BLOCK...
Page 51: ...FOR OBJECT DETECTION RIGHT...
Page 52: ...FOR OBJECT DETECTION CENTER...
Page 53: ...FOR OBJECT DETECTION LEFT...
Page 54: ...SERVO CONNECTION Servo labels 1 4 Servo connectors from P3 P6 Servo Supply J2...



















