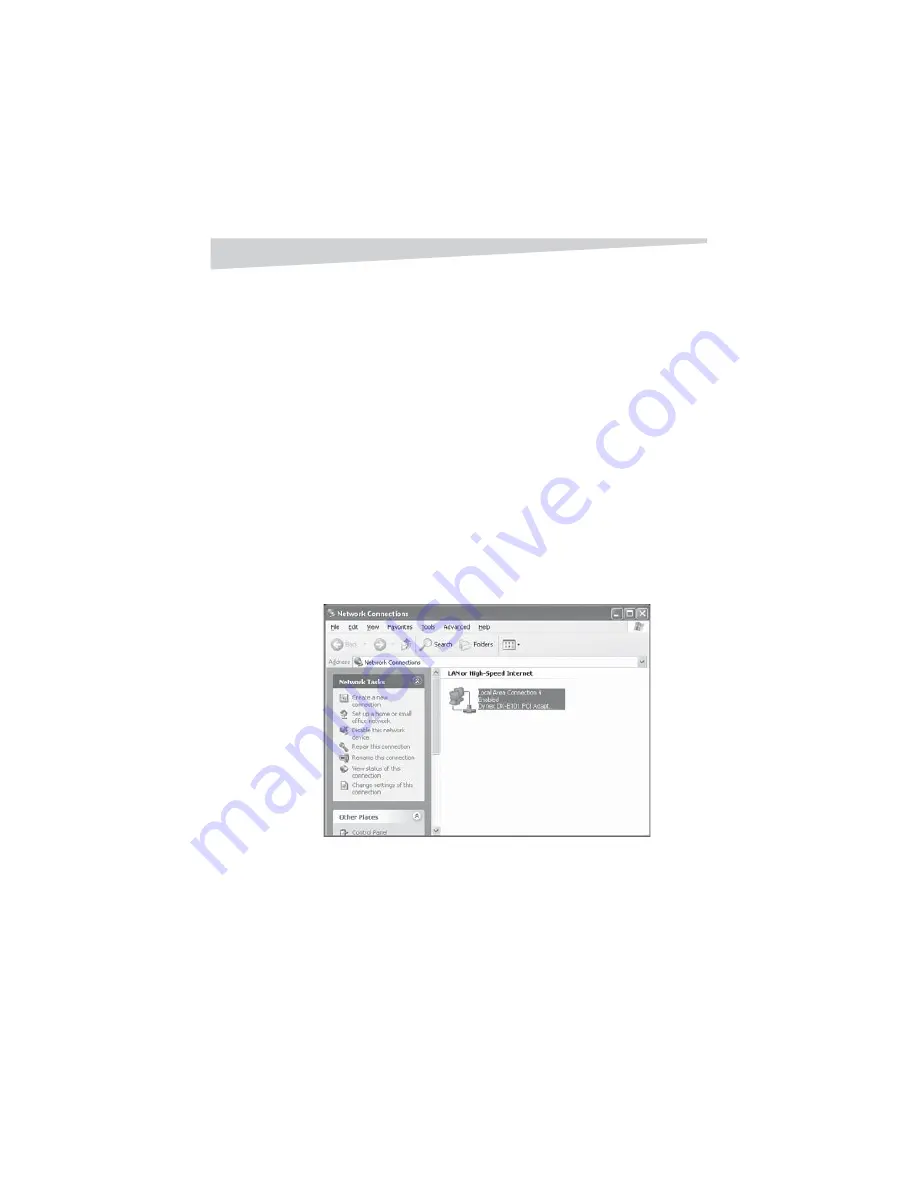
10
Appendix
Appendix
Testing your Internet connection
To test your Internet connection:
• Relaunch your Web browser, then link to your favorite Web site to test your
Internet connection.
For additional settings or information, refer to the Advanced, Tools, or Status tabs
on the web management interface, or to the User Guide located on the CD.
Configuring your network adapter
To connect to the network, make sure that the network adapter in your computer
is configured properly.
To configure your network adapter to obtain an IP address automatically in
Windows XP:
1
Click
Start
, then right-click
My Network Places.
2
Click
Properties
, then right-click the network connection associated with
your Ethernet adapter.
Summary of Contents for DX-E401 - EN Broadband Router
Page 15: ......















