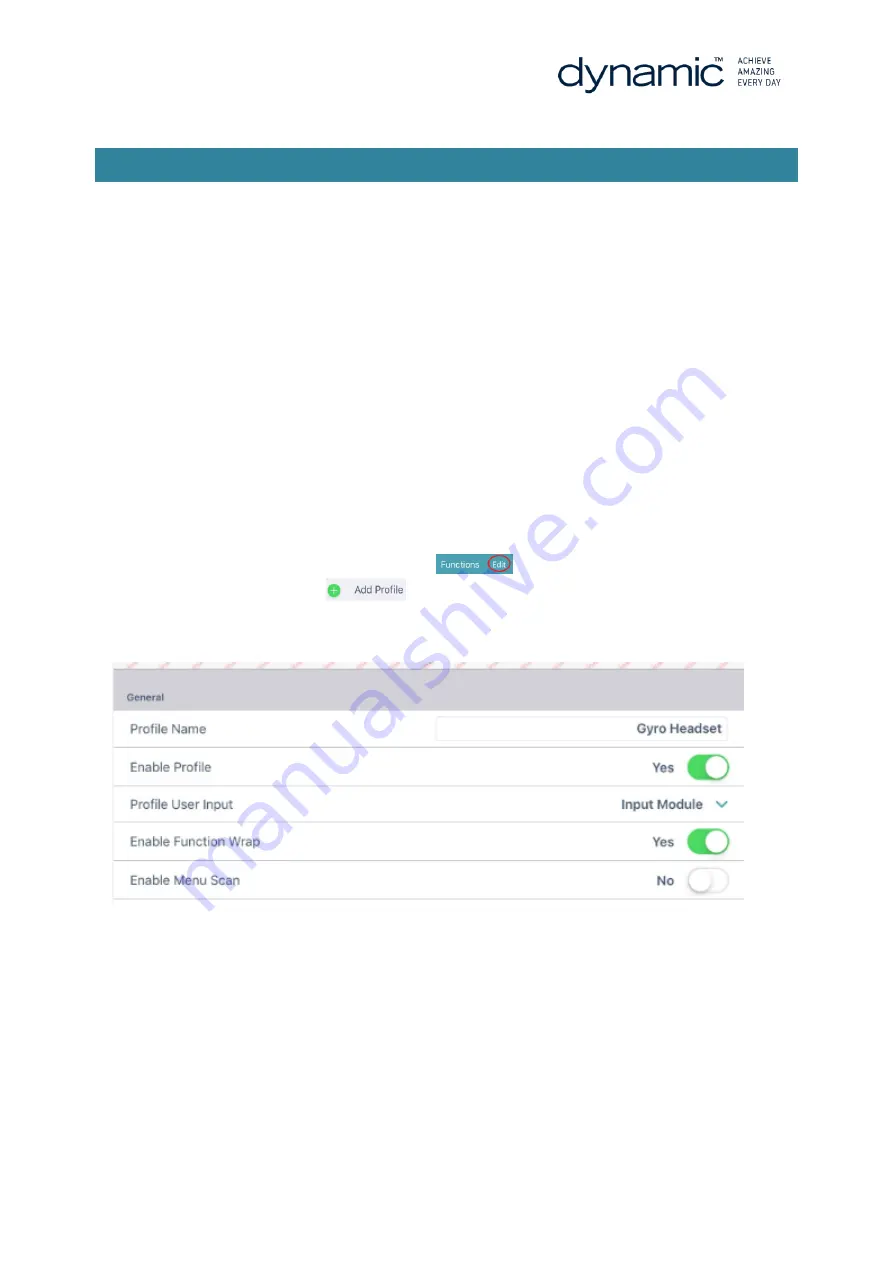
10
CONFIGURE HEADSET INTO MENU SELECT - IOS
Recommended set-up for using Headset with LiNX. This set-up includes a Display remote (DLX-
REM400-B or DLX-REM500-A), the Input module (DLX-IN500-A) and an external drive stop switch.
The
Gyroset™
Headset is connected into the Input module via a 9 pin D-Type connector, the external
switch is connected into the Display remote. For the purpose of instruction below I have used a DLX-
REM500-A remote.
Menu Select allows the user of the Headset to drive, operate seating and move between these
options (Functions) within the Headset Profile. This option means the individual in the power chair
can navigate the system via head movement alone. It is recommended that Profiles that are needed
are disabled so they are not shown in the menu navigation. It would also be recommended to use an
Attendant control, DLX-ACU200-
A. This is plug ‘n’ play therefore no programming is needed.
Note. With the system turned off, connect the modules before turning back on. An error code
(Flash code) will be displayed on the remote and in the configuration when read out.
•
STEP 1 - Open a Saved Program or Read a Program out of a chair, ignore errors at this time.
•
STEP 2 -
–
Tap Edit (in Functions Header)
•
STEP 3 - Tap Add Profile
•
STEP 4 -
Tap within Name window and enter Profile name ‘
Gy
roset™
Headset
’
•
STEP 5
–
Tap IN5xx within the User Input section Tap Done
•
STEP 7 - Tap on the Function to be duplicated near the Function name and Tap Duplicate
(copy)
•
STEP 8
–
Tap and hold the 3 lines on the duplicated Function and drag into
Profile ‘Gyroset™
Heads
et’
•
Step 9
–
Repeat above if you want more than one Drive Function and for the Seat Functions
needed
•
Step 10
–
Tap Done
•
Step 11
–
Tap the first Function within the
Gyroset™
Headset Profile and rename, enter text
into Function Name box. Tap ‘back’, repeat for other Functions copied.













