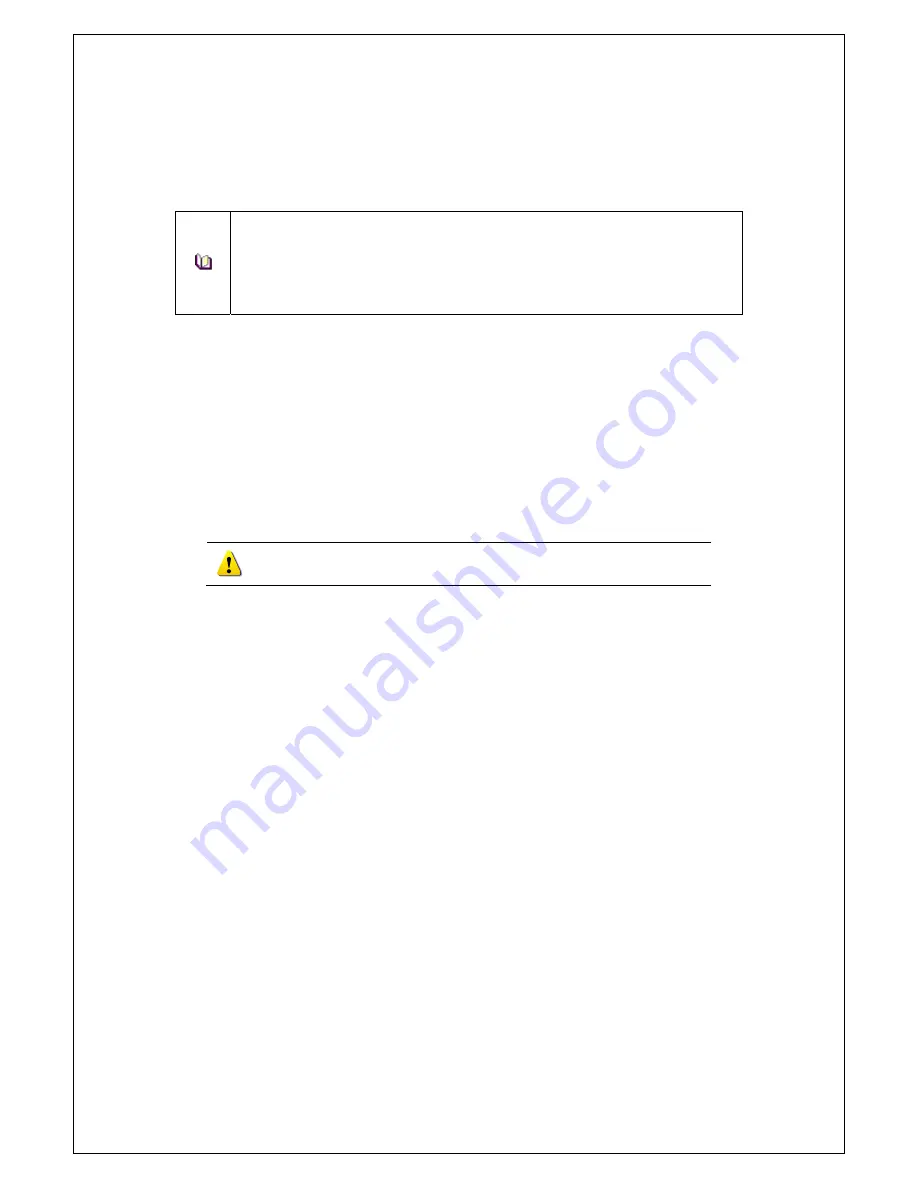
26
Operating Instruction & User’s Guide
①
In real-time monitoring mode, select
{Menu}
{Backup}
{Backup}.
The backup menus will then
appear.
②
Show the free and total space, after selecting backup device.
③
Check the time/date and channel.
④
Backup will be progressing after click the start button.
If the total size is smaller than backup size, it shows as red and not allowed to backup.
If the backup storage device is not formatted, in case the box displaying the size of the
file to be backed up is displayed in yellow, and if backup is executed by pressing the
Copy (Backup) button, a prompt asking whether to erase the device will appear as
shown below. Selecting [YES] causes the storage medium for the selected device to be
erased.
1
-
23
Snapshot
The Snapshot function lets the user create a JPG file in live monitoring, playback.
On the live monitoring, Select
{Menu}
{Backup}
{Capture}
and then directly move to Shapshot
menu.
①
Will see the storage selection window. After selecting storage, backup will be done.
1
-
24
Log Backup
All of recorded log data such as Normal/ Recording Event/ Network/ Failure could be backed up.
①
Select
{Log Viewer
}
{Log Backup}
or
{Menu}
{Backup}
{Log Backup}
.
②
Setup after checking device, time and event. .
③
Backup is started after selecting start button.
Log file is text format so the file could be open easily.
1
-
25
Setup Backup
Backup all setup data which is applied to the DVR.
①
Select {Menu}
{Backup}
{Setup Backup}
.
②
After selecting storage, backup will be done.
③
The file from Setup Backup can be applied to another DVR with
{Menu}
{Setup}
{System}
{Upgrade}
{setup}.
Summary of Contents for MX-SDI Series
Page 1: ......












































