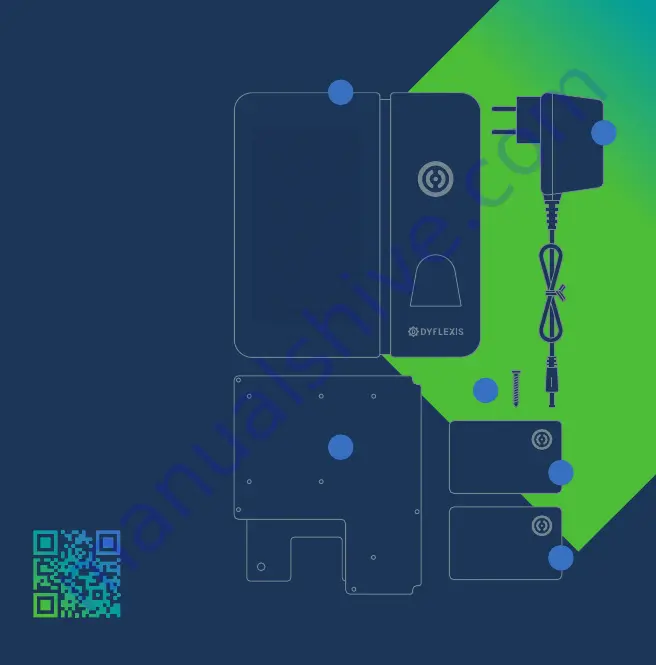
Rex-O-Matic Noa
Version: 1.0
EN / NL / DE / FR / ES
Ihr Rex-O-Matic ist in drei einfachen Schritten einsatzbereit
1. Montage Rex-O-Matic
Platzieren Sie den Rex-O-Matic auf eine stabile Ober-
fläche. Befestigen Sie das Gerät vorzugsweise mit den
mitgelieferten Montagematerialien an der Wand. Hinweis:
Der Rex-O-Matic sollte nicht direktem Sonnenlicht oder
einer nassen Umgebung ausgesetzt werden.
2. Rex-O-Matic einschalten
Schließen Sie zuerst das Internetkabel und dann das
Electrokabel an. Schalten Sie den Rex-O-Matic ein, indem
Sie die Taste unter dem LED-Streifen drücken.
Der Rex-O-Matic stellt innerhalb von Minuten automatisch
eine Verbindung zum Internet her. Wenn die Verbindung
erfolgreich hergestellt wurde, leuchtet das Netzwerk-
symbol in der oberen linken Ecke weiß auf.
3. Anmelden und Registrieren Ihrer Mitarbeiter.
Gehen Sie über das Menüsymbol oben rechts zu den
erweiterten Einstellungen und scannen Sie die Karte des
Administrators, um Zugriff zu erhalten zum System. Regi-
strieren Sie Ihre Mitarbeiter über die Option „Mitarbeiter“
im Menü. Sie wählen einen Mitarbeiter aus, indem Sie auf
den Namen klicken. Wählen Sie dann „Karte/Pass hinzufü-
gen“ und halten Sie die persönliche Mitarbeiter-Karte/Pass
davor . Sobald die persönliche Mitarbeiter-Karte oder
Pass registriert ist, hören Sie einen kurzen Signalton.
Wenn Sie die Funktion der Fingererkennung verwenden
wollen von dem Rex-O-Matic, können Sie pro Mitarbeiter
einen Fingerscan durchführen (es werden lediglich 5
kleine Punkte des Fingers umgerechnet in eine Alphanu-
merischen Code). Wählen Sie „Fingerscan hinzufügen“
und wählen Sie in den darauf folgenden Bildschirmen aus,
welche Finger Sie scannen möchten.
Wenn Sie für einen Mitarbeiter sowohl eine Karte/Pass als
auch einen Fingerscan hinzufügen, kann der Mitarbeiter
beide Optionen zum Ein- und Ausstempeln verwenden.
Wenn Sie alle Mitarbeiter registriert haben, ist der Rex-O-
Matic einsatzbereit. Ihre Mitarbeiter können jetzt ein- und
ausstempeln.
Weitere Informationen.
Die Sicherheitsanleitung und Weitere Informationen finden
Sie in der Dyflexis Knowledge Base (Wissensbank) unter
dyflexis.com/noa oder scannen Sie den folgenden QR
Code. Wenn Sie Unterstützung bei der Installation Ihres
Rex-O-Matics benötigen, können Sie sich wenden an
Ihre Dyflexis-Supportabteilung unter +49 2114 1872 707
(verfügbar während der Bürozeiten) oder senden Sie eine
E-Mail an [email protected].
de
En tres sencillos pasos, Rex-O-Matic estará listo para su uso
1. Instalar el Rex-O-Matic
Coloque el Rex-O-Matic en una superficie estable. Fije el
aparato preferentemente a la pared con los materiales de
fijación suministrados. Atención: el Rex-O-Matic no debe
estar expuesto a luz solar directa ni debe colocarse en
ambientes húmedos.
2. Puesta en marcha del Rex-O-Matic
Conecte primero el cable de red y después el cable de
alimentación. Encienda el Rex-O-Matic presionando el
botón situado debajo de la tira LED.
El Rex-O-Matic se conectará automáticamente a internet
en pocos minutos. Si la conexión es correcta, se iluminará
en blanco el icono de red situado en la esquina
superior izquierda.
3. Registrar a sus empleados
Vaya a la configuración avanzada a través del icono del
menú en la parte superior derecha y escanee el pase de
administrador para acceder. Registre a sus empleados a
través de la opción «empleados» en el menú. Para selec-
cionar a un empleado, haga clic en su nombre. Después,
seleccione «añadir pase» y sostenga el pase personal
frente al aparato . Cuando se haya registrado el pase,
escuchará un pitido.
Si utiliza un Rex-O-Matic con lector de huellas dactila-
res, puede añadir un escaneo de huella por empleado.
Seleccione «escanear huella» y elija qué dedo(s) desea
escanear en las siguientes pantallas.
Si añade un pase y una huella dactilar, el empleado podrá
utilizar ambos para fichar tanto a la entrada como a la
salida. Cuando haya añadido a todos los empleados, el
Rex-O-Matic estará listo para su uso. Desde ahora, los
empleados pueden fichar a la entrada y a la salida.
Más información
Para más información y conocer todas las instrucciones
de seguridad, acceda a la base de Dyflexis a través de
dyflexis.com/noa o escaneando el código QR. Si necesita
ayuda durante la instalación, póngase en contacto con
el centro de soporte de Dyflexis a través del número
+31 (0)880 111 567 (disponible en horario de oficina)
o envíe un correo electrónico a [email protected].
es
Votre Rex-O-Matic prêt à l’emploi en trois simples étapes
1. Installez le Rex-O-Matic
Placez le Rex-O-Matic sur une surface stable. Fixez de
préférence l’appareil au mur avec le matériel de fixation
fourni. Remarque: le Rex-O-Matic ne doit pas être placé
en plein soleil ni dans un environnement humide.
2. Mettez le Rex-O-Matic en marche
Connectez le câble réseau. Branchez le cordon d’alimen-
tation. Allumez le Rex-O-Matic en appuyant sur le bouton
sous la bande LED.
Le Rex-O-Matic se connectera automatiquement à Internet
en quelques minutes. Une fois la connexion établie, l’icône
réseau dans le coin supérieur gauche s’allume en
blanc.
3. Enregistrez vos employés
Rendez-vous aux paramètres avancés avec l’icône de
menu en haut à droite, puis scannez le badge d’adminis-
trateur pour accéder à cette section. Vous pouvez désor-
mais enregistrer vos employés par le biais de l’option de
menu « Employés ». Sélectionnez un employé en cliquant
sur son nom. Sélectionnez ensuite « Ajouter un badge » et
mettez le badge de l’employé devant le lecteur . Un bip
vous signale l’enregistrement du badge.
Si vous utilisez un Rex-O-Matic avec lecteur d’empreintes
digitales, vous pouvez scanner les doigts par employé.
Sélectionnez « Ajouter un scan des doigts » et choisissez
le(s) doigt(s) que vous souhaitez scanner dans les écrans
suivants.
Si vous ajoutez à la fois un badge et une empreinte digi-
tale, l’employé peut utiliser les deux options pour pointer.
Une fois que vous avez enregistré tous les employés, le
Rex-O-Matic est prêt à l’emploi. Vos employés peuvent
désormais pointer.
Plus d’informations
Pour plus d’informations et toutes les instructions de
sécurité, consultez la base de connaissances Dyflexis
en vous rendant sur dyflexis.com/noa ou en scannant le
code QR. Si vous avez besoin d’aide pour vous connecter,
veuillez contacter le service d’assistance Dyflexis par
téléphone au +32 (0)3 808 36 97 (disponible pendant les
heures de bureau) ou envoyez un e-mail à
[email protected].
fr
Administrator
Employee
1x
1x
4x
1x
1x
5x
Box
content






