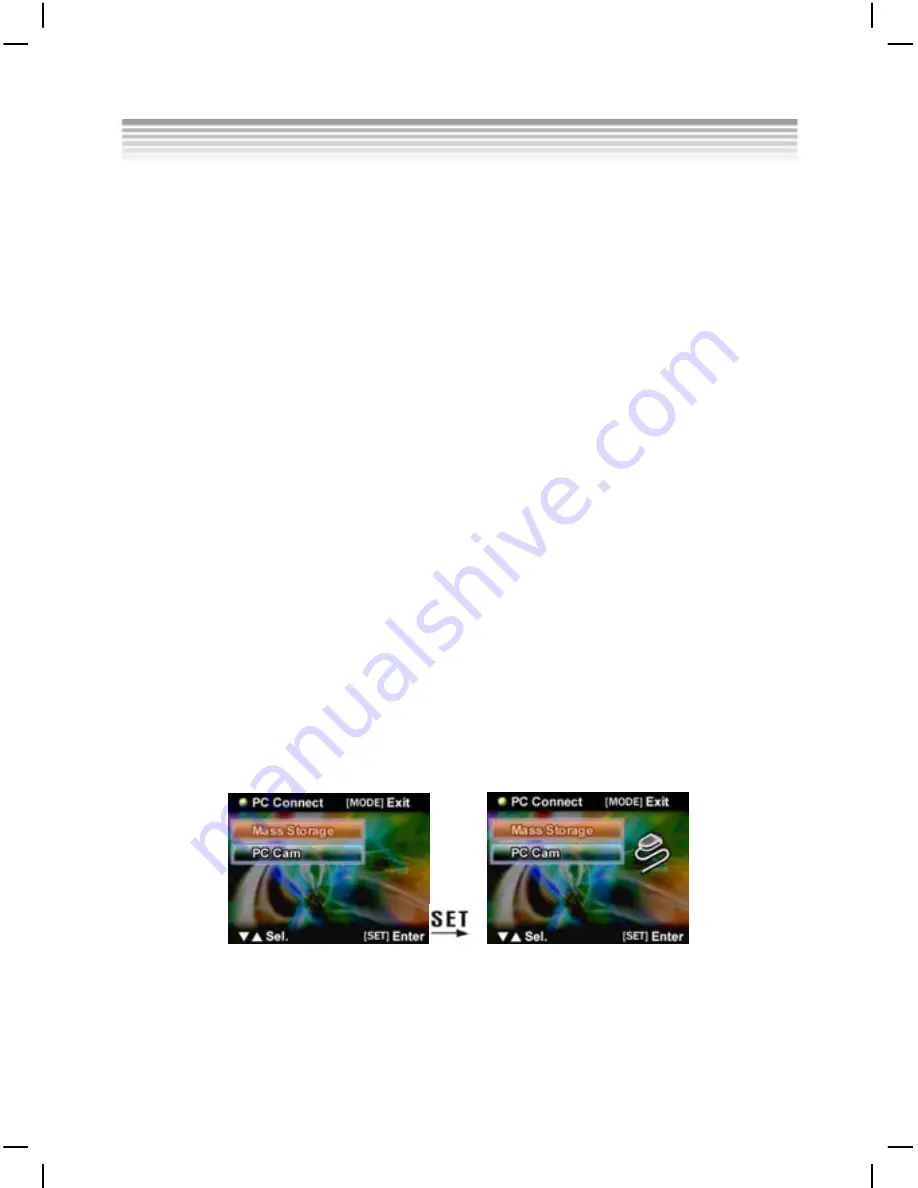
27
computer via the USB cable, the camera can be set to either the USB
Mass Storage
or
Video camera
options.
3.7.1 Storage option mode
The digital camera can act as an external storage or even as a card reader. This
camera can be used as an SD card reader with the following settings:
1. Please follow the instructions and install the application as shown in “Installing
software and driver”.
2. Switch on the camera.
3. Press the
Mode selector
button and use the
Up/ Down shift selector
buttons to
select the
PC mode
option.
4. Press
Set/ Function
button to access the selected icon. The options “Mass Storage”
or “PC Camera” will be displayed on the LCD.
5. Use the
Up/ Down shift selector
buttons to navigate between the options and
highlight “Mass Storage” then press
Set/ Function
button to confirm and save.
6. When the USB icon showing the connection to the PC is displayed on the LCD,
please link the camera with the PC via the USB cable provided.
7. When the set up is completed, an icon will appear under
My Computer
in the form
of a removable hard disk.
8. The newly added hard disk, which is the camera’s built-in SD card reader, is now
ready to be used.
3.7.2 Video camera mode
After the camera is set as a video camera, using Windows XP, it can be used to take
photographs, or complement other software, for example: it can be used for video
conferencing.






























