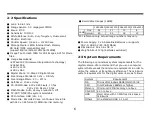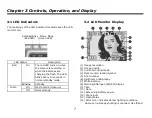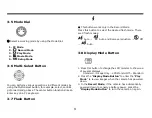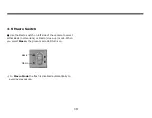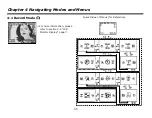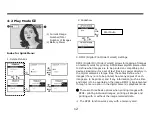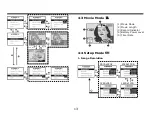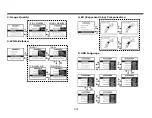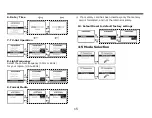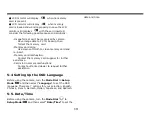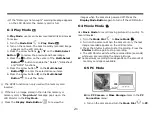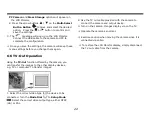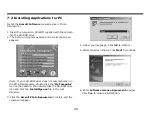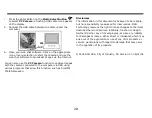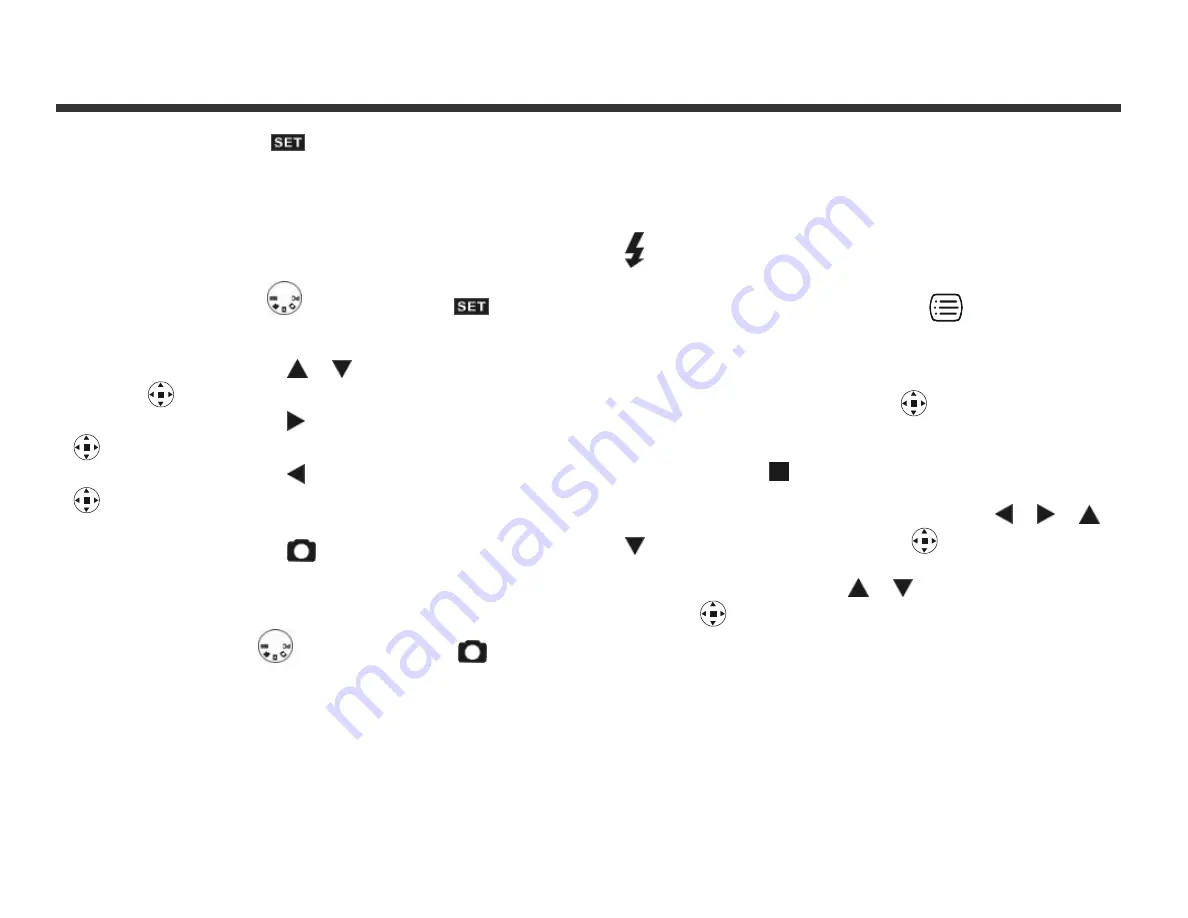
20
6-1 Setup Mode
In Setup Mode, you can adjust the camera’s basic
functions, including Image Size, Image Quality, Self-timer,
White Balance, EV Compensation, OSD Language,
Date/Time, Preset Settings, Format Media, and TV-Out. To
set these options:
1. Turn the Mode Dial
to Setup Mode
.
2. Turn on the camera. The red LED will blink, and then the
setup screen will show on the LCD monitor.
3. Press the arrow button
/ on the Multi-Select
Button
to move and select the menu items.
4. Press the arrow button on the Multi-Select Button
to enter the selected menu items.
5. Press the arrow button on the Multi-Select Button
to return the previous menu.
6-2 Record Mode
Record Mode offers you a quick and easy way to take ideal
pictures.
1. Turn the Mode Dial
to Record Mode
.
2. Turn on the camera. The last recorded image appears on
the LCD display.
3. Press and hold the Shutter button halfway down.
The camera will process the exposure settings and
yellow brackets "[ ]" will appear in the center
position of LCD monitor. Continues to press and hold
the Shutter button halfway down to keep the same
value. Press the Shutter button down fully and you
will hear two beep sounds, one low beep and one
high beep. Hold the camera steady until after the
two beeps.
4. When taking a picture, you can press the Flash Button
to set the desired flash modes: Auto, Red-eye
reduction, and Off.
5. Press the Display Mode Button
to choose your
desired LCD display mode. There are five display modes:
Standard Display, Full Display, Image Only, LCD Monitor
Off, and Only Operation Settings.
6. Use the Multi-Select Button
to set the detailed
settings for recording images, e.g., Image Resolution,
Image Quality, Self-timer, and Light Frequency settings.
By pressing the button on the center of the
Multi-Select Button, the menu items will appears on
the LCD monitor. Press the arrow buttons / / /
on the Multi-Select Button
to move to, and
Enter to select, the desired menu items.
7. Press the arrow buttons
/ on the Multi-Select
Button
to adjust the digital zoom and a zoom
indicator appears on the left side of the LCD Monitor.
8. Slide the Macro Button downwards to enable Macro
(close-up) photography.
When you select the Macro Mode, the green Macro LED
located on the top of the LCD monitor will light up.
※
If the low battery power icons appears on the LCD
Monitor, replace the batteries immediately to keep the
camera operating normally.
Chapter 6: Getting Started
Summary of Contents for DXG DXG-308
Page 1: ...DXG 308 User s Manual ...
Page 27: ...26 ...