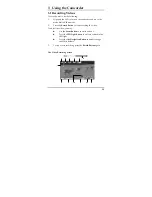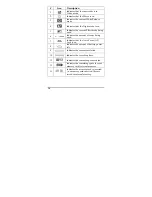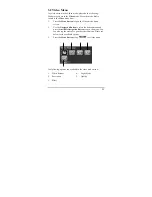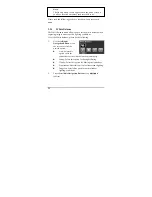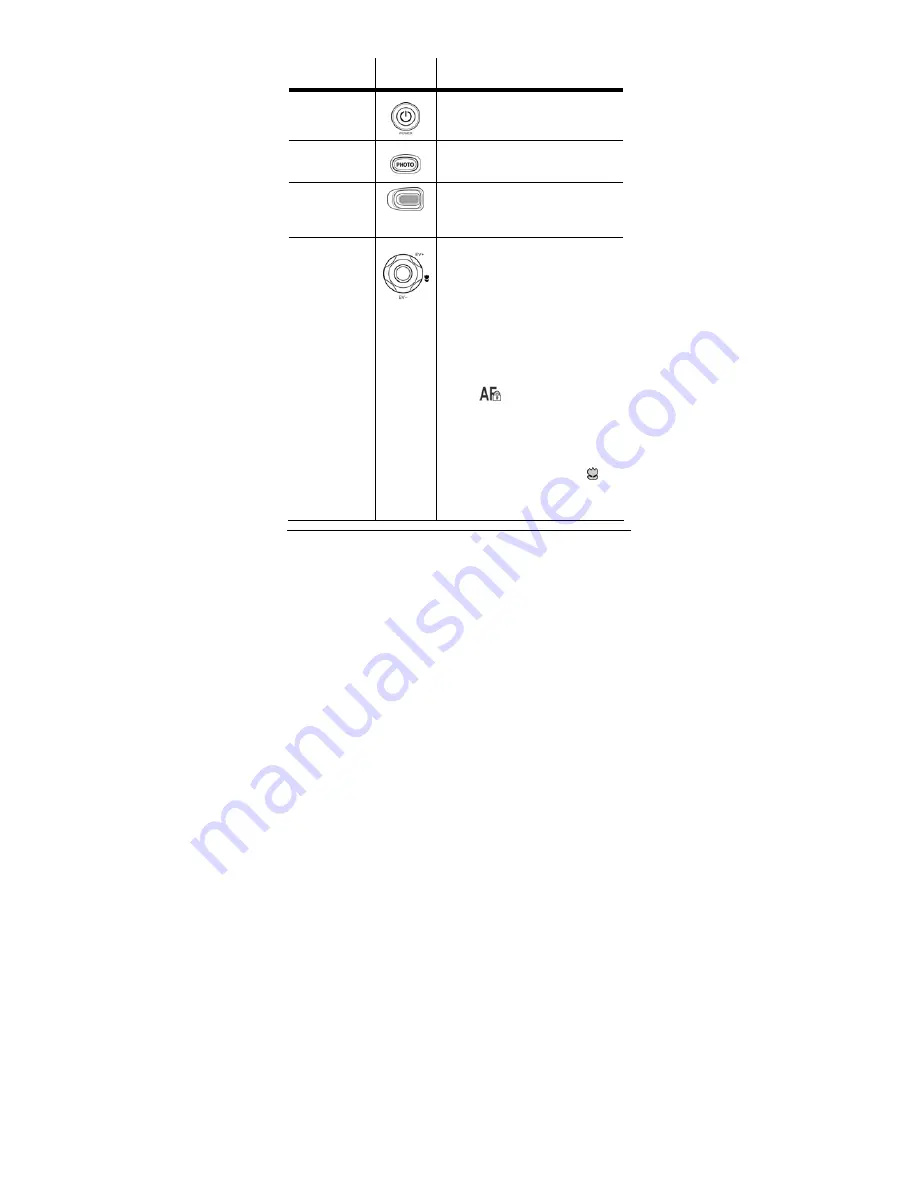
7
See the table below for a description of each button’s function.
Name Button
Function
Power
Button
Press and hold to turn the
camcorder on or off.
Shutter
Button
Press to take a picture.
Zoom
Button
Slide to the right/left to zoom
in /zoom out when shooting
videos or photos.
Navigation
Button
In
Video
and
Camera
mode:
1.
Press up/ down to
adjust the exposure
settings.
2.
Press the Navigation
button to enable AF
Lock. The AF Lock icon
appears on the
screen.
3.
Press left to adjust the
white balance settings.
4.
Press right to enable the
macro function. A
icon appears on the
LCD screen when
Summary of Contents for DXG-5F0V HD
Page 1: ...DXG USA DXG 5F0V HD User s Manual ...
Page 9: ......