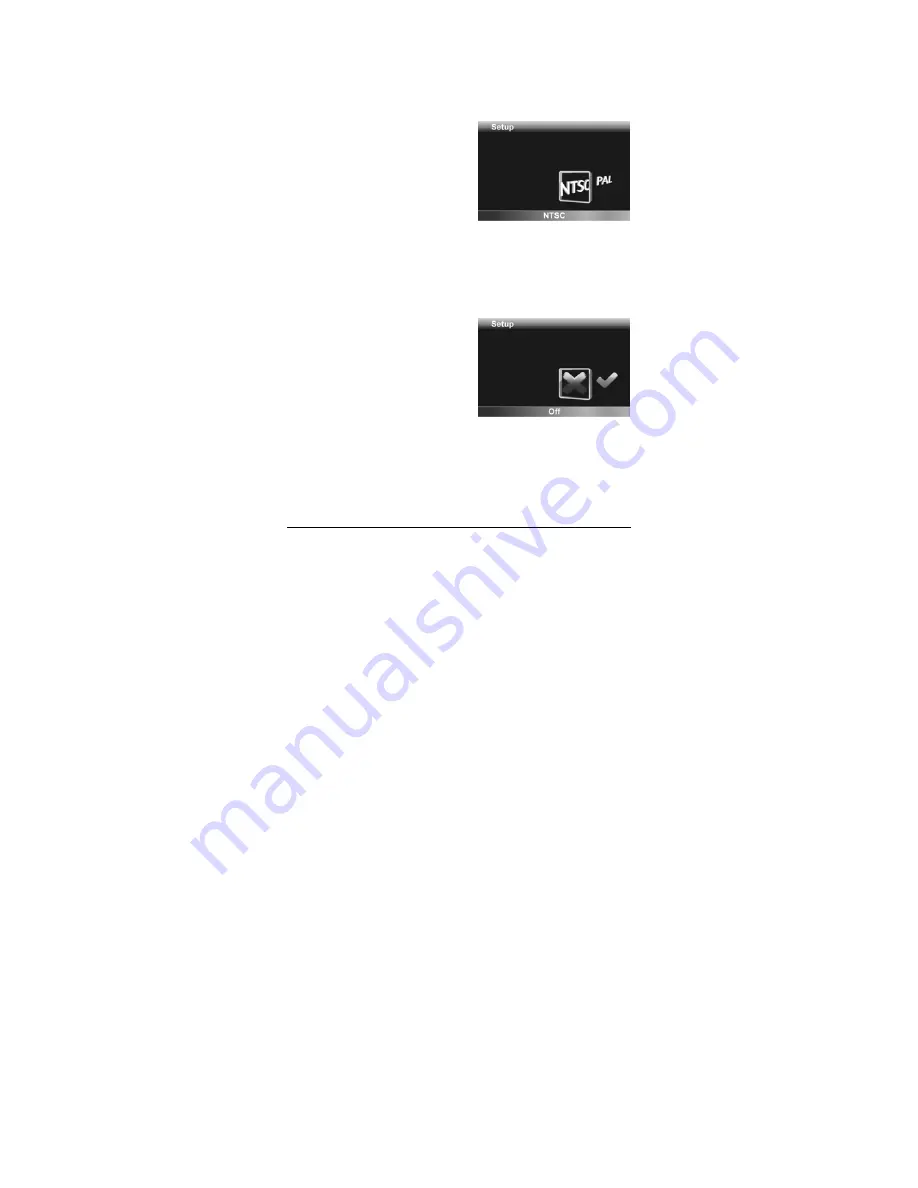
20
2.9.8
TV Standard
The TV Standard menu allows you to select the TV standard of the
recorded videos.
To adjust the TV Standard, please do the following:
1.
Use the
left/right
Navigation Button
to select
NTSC or PAL.
2.
Press the
middle
Navigation Button
to
confirm.
2.9.9
Beep
The Beep menu allows you to turn the operation sound off or on.
To adjust the Beep, please do the following:
1.
Use the
left/right
Navigation Button
to select:
X: Turn the operation
sound off.
√
: Turn the operation
sound on.
2.
Press the
middle Navigation Button
to confirm.






























