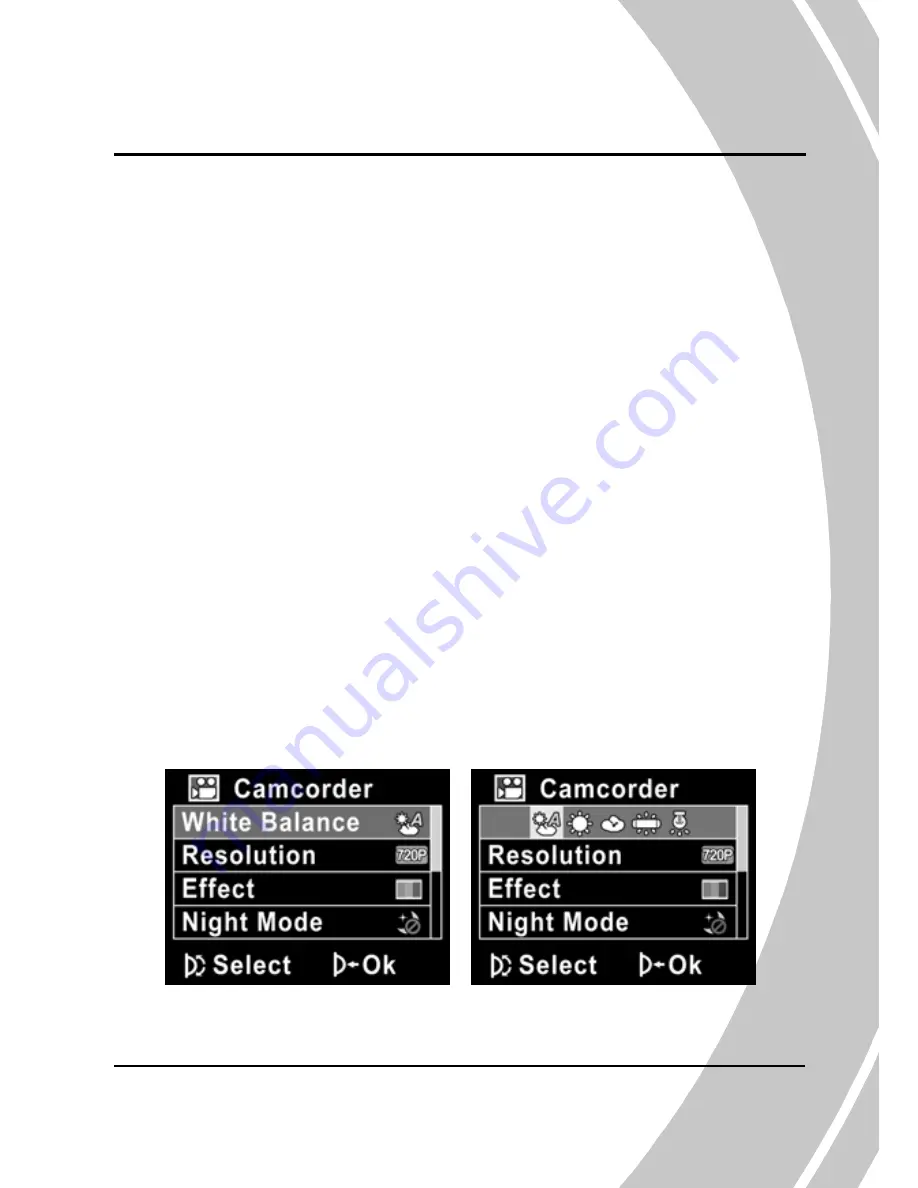
4
Using the menus
Read this section to learn how to configure the camcorder settings
and use the advanced features.
4.1
Camcorder menu
When in
Camcorder
mode, press the
Menu
button to show the
camcorder options menu.
4.1.1.
White balance
Use this option to correct color difference for different lighting
conditions. When white balance is set to
Auto
, the camcorder
automatically compensates for different lighting conditions.
1.
Turn the camcorder on and ensure it is in
Camcorder
mode.
2.
Press the
Menu
button and move the joystick up and
down to highlight the
White Balance
option. Press the
center joystick button to display the submenu.
3.
Move the joystick left and right to select
Auto
, S
unny
,
Cloudy
,
Tungsten
, or
Fluorescent
. Press the center
joystick button to confirm.
4.
Press the
Menu
button again to exit the menu.
39
Summary of Contents for DXG-595V
Page 1: ...DXG 595V HD User s Manual DXG USA ...
Page 2: ......
Page 23: ...3 Close the SD card compartment cover 13 ...
Page 25: ...3 Close the battery cover as shown 15 ...
Page 47: ...5 File protect indicator 6 Playback mode icon 7 DPOF Digital Print Order Format indicator 37 ...
Page 82: ...inactive connecting the camera with other devices the camera and insert again 72 ...
Page 83: ......
Page 85: ...75 ...






























